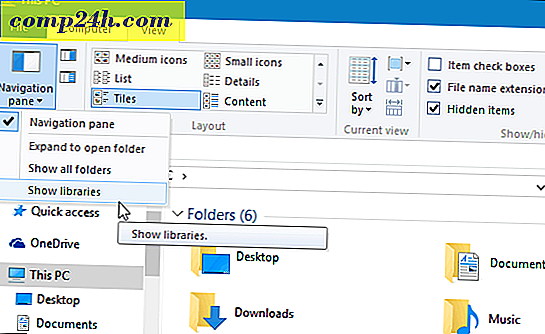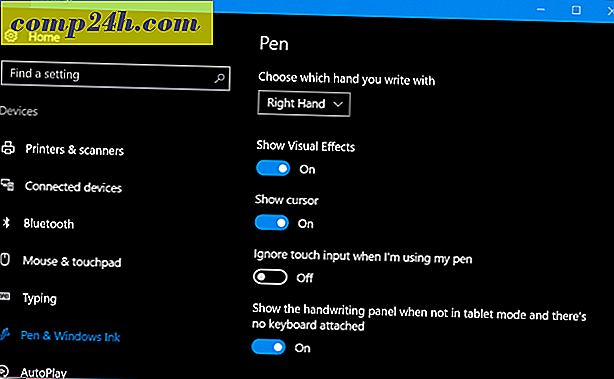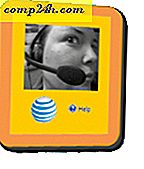Camtasia Studio 7 Review og Skjermbilde Tour
 Camtasia Studio 7 er TechSmiths brukervennlige, men likevel imponerende kraftige og fullverdige screencasting / software demo authoring suite, og jeg må si det er utrolig groovy. Jeg husker å lese et prescient sitat fra Metallica frontman James Hetfield tilbake på 90-tallet; Han sa noe i tråd med " Ikke få en Metallica-tatovering - vi kan suge i morgen. "Det rådet gjelder imidlertid ikke for TechSmith-jeg oppfordrer alle til å få en tatovering av TechSmith-logoen, fordi dette selskapet ikke kan gjøre noe galt.
Camtasia Studio 7 er TechSmiths brukervennlige, men likevel imponerende kraftige og fullverdige screencasting / software demo authoring suite, og jeg må si det er utrolig groovy. Jeg husker å lese et prescient sitat fra Metallica frontman James Hetfield tilbake på 90-tallet; Han sa noe i tråd med " Ikke få en Metallica-tatovering - vi kan suge i morgen. "Det rådet gjelder imidlertid ikke for TechSmith-jeg oppfordrer alle til å få en tatovering av TechSmith-logoen, fordi dette selskapet ikke kan gjøre noe galt.
TechSmith vant originalt mitt hjerte med SnagIt, håndsettet beste skjermbildet verktøyet og redaktør jeg noensinne har møtt. Men de størknet deres status i mine øyne som favoritt ting i verden da jeg ble introdusert til Camtasia Studio. Det jeg liker om TechSmith som et selskap er at de inkluderer praktiske funksjoner i deres produkter som jeg aldri ville ha tenkt på, men når jeg vet at de eksisterer, kan jeg ikke leve uten dem. Den nyeste versjonen er Camtasia Studio 7.1, så hvis du tidligere har blitt slått på Camtasia Studio 6, bør du allerede kjenne 7, 1s hovedsalgspunkter. Men hvis du vurderer å investere i en oppgradering, her er grunnene til at du burde:
- Raskere, mer effektiv redigering og deling
- Bibliotek- funksjonen lar deg lagre innkallinger, tittelbilder eller hele sekvenser og gjenbruk dem gjennom hele prosjektet. Dette sparer deg for redigeringstid, men enda viktigere, introduserer mer konsistens i sluttproduktet.
- Kopier og lim inn er forbedret, slik at du kan gjenbruke overganger, zoomer og effekter gjennom hele tidslinjen.
- YouTube-opplasting lar deg laste opp videoer direkte til YouTube uten å forlate Camtasia Studio.
- SmartFocus har blitt forbedret.
- Forbedret utrop og effekter
- Transparente callouts legger til stil og klarhet i presentasjonene dine.
- Generer automatisk tastetrykkoppringinger for å vise knappetrykk som grafisk overlegg ( kan også vise egendefinerte tastetrykkmeldinger ).
- Forbedrede markør-effekter markerer pekeren og viser venstre og høyre museklikk.
- Sketch Motion Callouts kaller oppmerksomhet på elementer på skjermen med "håndtegnede" animasjoner.
- Forbedret brukervennlighet og tilgjengelighet i sluttproduktet
- 508-kompatibel Caption Support med muligheten til å importere / eksportere bildetekstfiler.
- Tale-til-tekst-transkripsjon ved hjelp av Windows-talegjenkjenning gjør bildetekst en bris.
- Søkbare videoer bruker overleggskontroller til å hoppe til poeng i videoen basert på bildetekster.
Utover disse punktene ga TechSmith Camtasia Studio 7.1 en visuell makeover, en optimalisert skjermopptaker og 64-biters kodek-støtte. Men for de av dere som er helt nye til Camtasia Studio, bør du sjekke ut hele rundturen til Camtasias fremragende funksjoner nedenfor.
Videoopptak og skjermopptak 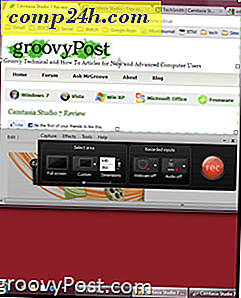
Skjermbilde og videoredigering er kjøtt og poteter av Camtasia Studio 7, og begge funksjonene er hjertelige og oppfylle. Det er tre måter å få video på tidslinjen din: innspilling av skjermen, import av videoklipp og opptak fra webkameraet ditt. Skjermbildegrensesnittet består av en opptaksknapp sammen med en velger for dine dimensjoner. Du kan tegne en egendefinert boks rundt området på skjermen du vil fange, men den beste måten å velge opptaksstørrelsen på, er fra 16: 9 eller 4: 3 forhåndsinnstillingene. Dette sikrer at den produserte videoen din passer medium ( YouTube, iPad, HDTV, etc. ). Du kan selvfølgelig også fange hele skjermområdet. Samtidig med å ta opp skjermen, kan du også ta opp fortelling via en innebygd mikrofon eller tilkoblet enhet ( jeg bruker min Zoom H4N ). Eller du slår av lyd og legger til fortelling senere. Til slutt kan du slå på webkameraet ditt for å inkludere deg selv som en Picture-in-Picture-video.
Etter at du har tatt et klipp, kan du velge å slette ta og gjøre en annen, som er mer praktisk enn du tror, eller du kan lagre den og åpne den i tidslinjeditoren, eller du kan produsere den og dele den umiddelbart. Camtasia lagrer klipp i sitt proprietære .camrec-format, som inkluderer data som nøkkelpresser, museklikk og annen informasjon enn video. Dette lar deg legge til / fjerne museklikklyder, markøreffekter og tastaturoppringinger senere.
Samlet sett er Camtasia Studio 7.1's skjermfangst utrolig jevnt. Gitt, mye av det vil være avhengig av hva du screencasting ( nettsider vil gå jevnere enn en Blender opplæring ) og hva maskinen din kan håndtere, men jeg har ennå ikke opplevd noe signifikant lag, forsinkelse eller choppiness på min Core 2 Duo Macbook med 4 GB RAM.
Redigering av videoer og skjermopptak

Den virkelige moroa og magien skjer i videoredigeringsfasen. Jeg har lest her og der at Camtasia Studio har en læringskurve, men ærlig talt tok det meg bare en ettermiddag for å bli komfortabel i redigeringspakken. Gitt, jeg har erfaring med Final Cut Studio og Cakewalk, men jeg tror at alle som noen gang har jobbet på en tidslinjebasert, multi-track-opptakssuite ( dvs. Garageband ), vil kunne få lagrene sine veldig raskt. Skjermbildet er delt inn i tre hovedavsnitt: vinduet med spesielle effekter, tidslinjen og forhåndsvisningsvinduet. Disse elementene er for det meste selvforklarende. Du vil gjøre din tidsmessige redigering på tidslinjen, ved å dra og slippe, endre størrelse og splitte og klippe klipp. Du kan legge til spesialeffekter og andre visuelle elementer i ruten Spesialverktøy og se dem i forhåndsvisningspanelet.
Tidslinje
Alt som dukker opp i videoen, lever på tidslinjen, inkludert lyd, callouts, zoom-n-pan-nøkkelbilder og videoklipp. Du kan redigere lengden på hvert element ved å dobbeltklikke på det for å åpne det i spesialfeltet. Eller du kan klikke og dra på kantene for å endre størrelsen på den ( dvs. endre varigheten ). Playhead sitter over tidslinjen og spor til stillingen i videoen. Forhåndsvisningsvinduet viser deg hvor du er i videoen i henhold til hvor spilleleddet er satt. På hver side av Playhead er en rød og grønn fane, som du kan flytte rundt for å velge en del av videoen. Du kan også zoome inn og zoome ut av tidslinjen ved hjelp av glidebryteren mellom de to forstørrelsene. For lydspor får du også volumpanelet, der du kan legge til lydpunkter for å falme inn / fade ut. Du får totalt tre lydspor, pluss et bilde-i-bilde lydspor.

Den vanligste oppgaven du sannsynligvis vil utføre på tidslinjen, er splitting. Dette deler både video- og lydklippet på tidslinjen i to deler, slik at du kan flytte dem rundt, bruke effekter og redigere dem separat. Splitting er den beste måten å fjerne uønskede deler av videoen din, bare klipp enden og dra varigheten for å fjerne den delen du ikke vil ha. Tips: Hvis du vil dele et videospor, men ikke det tilhørende lydsporet eller omvendt, må du bare låse sporet før du spretter.
Totalt sett er tidslinjen hva du kan forvente fra en profesjonell redigeringspakke. Det er ikke helt så robust som det du vil se på ProTools eller Final Cut, men du skal ikke produsere spillefilmer eller platinaalbum her. Camtasia Studio-tidslinjen har alt du trenger og ingenting du ikke gjør, noe som gjør tidsredigering enkelt og frustrerende. Min eneste klage: Det er ingen enkel måte å kombinere eller delta i klipp etter å ha splittet dem. Dette er en dra når du bruker zoom-n-pan og callouts, siden du må legge til effektene for hvert delt klipp.
Zoom-n-Pan
Jeg liker virkelig Camtasias zoom-n-pan-funksjon, både når det gjelder redigering og sluttprodukt. Tidslinjen har et eget zoom-n-pan spor hvor du kan plotte dine keyframes, men legge til dem er mye enklere enn du tror. Du kan bare avspille videoen med zoom-n-pan-fanen, åpne i ruten Spesialverktøy, og pause den når du kommer til et punkt når du vil zoome inn. Deretter må du formatere boksen til området du vil zoome inn på i det lille innlegget i spesialutviklingsruten. Du kan velge lengden på zoomen, avhengig av hvor episk du vil ha din zoom eller panorere for å være. Dette skaper en "hale" på keyframe, for å vise deg hvor zoomingen starter på tidslinjen. Hvis du vil, kan du også vippe skjermen horisontalt opp til 45 grader, men jeg er ikke helt sikker på hvorfor du vil gjøre dette.

Men selvfølgelig er den enkleste måten å bruke zoom-n-pan, å tillate SmartFocus å ta vare på det for deg. SmartFocus analyserer klikk, skriving og vindusfokus mens du registrerer og oppdager hvor den skal zoome. Jeg har funnet ut at SmartFocus får det omtrent 90 prosent av tiden - og for tiden kan det ikke nøyaktig gjette akkurat hva det er du vil, du kan alltid justere det manuelt.
Bunnlinjen: Camtasias zoom-n-pan er enkel å bruke og gjør sluttproduktet om lag 110 prosent mer profesjonelt.
Utrop, påskrifter og markørvirkninger
Ingenting slår en god visuell å kjøre et poeng hjem, og TechSmith laviste mye oppmerksomhet på å la deg få krystallklare poeng med callouts og bildetekster. Undertekststøtte, som jeg nevnte ovenfor, er relativt ny for Camatasia Studio og støtter tale-til-tekst og knytter teksten til tiden i videoen. Dette er en viktig funksjon for alle som planlegger å lage sine videoer lokalisert.

Callouts lar deg legge til piler, tekstbokser, talebobler, tastetrykk, skissebeskrivelser, høydepunkter, blurs og spotlights til videoen din. Hvis du har sett noen av de screencasts jeg har postet her på tidligere, vet du at jeg bruker disse liberalt ( kanskje for liberalt ). Brukes riktig, de legger mye dybde i videoen din. Du kan tilpasse utseende og følelse av hver enkelt, inkludert farger, skrift, skisser, skygger og andre effekter. For skissebevegelser kan du velge hvor lang tid det tar å "tegne" dem på skjermen. Og for alle callouts, kan du justere hvor lang tid det tar å fade inn / fade ut. Igjen legger Camtasia Studio en liten "hale" på forsiden og enden av elementene på tidslinjen, slik at du kan se når de begynner å falme i / fading ut. Dette er viktig for å sørge for at utropene dine fortsatt ikke henger ut når du begynner å zoome eller panorere.
Tastaturgenveien er spesielt nyttig, da du kan vise seere hva du gjør på tastaturet. Disse kan innføres manuelt eller genereres fra .camrec-filen.
Du kan også importere et bilde som en utringing. Dette er det jeg bruker til å sette inn -logoer i tittelbildene, men du kan også bli kreativ med det. For eksempel, i min Photo Fuse-tur brukte jeg bildeoppringinger for å lage et illustrativt kvasi-animert diagram for å forklare opplæringen.

Jeg lumper markør effekter i denne delen fordi som callouts og bildetekster, det legger til den visuelle klarheten i en presentasjon. For .camrec-filer kan du forstørre markøren opptil 5 ganger, markere, forstørre eller markere området rundt markøren og legge til klikkffekter, for eksempel ringer, krusninger eller "warps". Du kan velge en annen effekt til høyre og venstre klikk og tilpass dem. Du kan også legge til kunstige høyre og venstre klikk lydeffekter. Husk: Disse er bare lagt til i .camrec-filer, der mus og tastaturinngangsdata er innebygd. Du kan ikke legge til markørffekter til .AVI eller .WMV-filer, for eksempel. Du kan også velge å skjule markøren.
Overganger og tittelklipp
Bortsett fra videoklipp, kan du legge til tittelklipp og overganger. Overganger og tittelklipp blir plottet på tidslinjen, akkurat som alt annet, men overganger kan bare legges mellom klippene. Det er et fint utvalg av overganger, fra klassikere som fade inn og flip til mer quirky overganger, som spiral og zig zag. Du legger til dem ved å dra og slippe dem mellom klippene i overgangsfeltet. Du kan også endre varigheten sin.

Tittelklipp oppfører seg på samme måte. Du kan skyve dem mellom klippene eller på slutten eller begynnelsen av prosjektet og tilpasse varigheten. Du kan velge skrifttypen og den vanlige grunnleggende formatering, som kursiv, understreking og fet skrift samt justering. Du kan også velge skrift og endre tekst og bakgrunnsfarge, eller legge til et bakgrunnsbilde. Å legge til callouts kan virkelig snazz opp tittelklippet ditt med skissebevegelser og bilder. Du kan til og med zoome og panorere på tittelklipp og overgang inn eller ut av dem.
Tilleggsfunksjoner: Taleoppretting, Quizzing og Picture-in-Picture
 De resterende kategoriene i ruten Spesialverktøy er mindre robuste, men fortsatt nyttige. Hvis du ikke tok opp fortellingen mens du tok opp videoen, kan du legge den til senere på fanen Fortellingsradisjon. Her kan du justere nivåene dine og velge hvilket spor du vil ta opp til. Lydoppsettveiviseren gjør det enkelt å bytte mellom inngangsenheter. Jeg er ikke en stor fan av hvordan Camtasia spør deg om å lagre hver og en som en separat. WAV-fil. Jeg ville mye heller håndtere at alt "internt" som Garageband gjør. Men generelt bruker fortellingsfunksjonen alt det burde uten å tvinge deg til å importere fortellinger, selv om du kunne hvis du ønsket å klikke knappen Importer media .
De resterende kategoriene i ruten Spesialverktøy er mindre robuste, men fortsatt nyttige. Hvis du ikke tok opp fortellingen mens du tok opp videoen, kan du legge den til senere på fanen Fortellingsradisjon. Her kan du justere nivåene dine og velge hvilket spor du vil ta opp til. Lydoppsettveiviseren gjør det enkelt å bytte mellom inngangsenheter. Jeg er ikke en stor fan av hvordan Camtasia spør deg om å lagre hver og en som en separat. WAV-fil. Jeg ville mye heller håndtere at alt "internt" som Garageband gjør. Men generelt bruker fortellingsfunksjonen alt det burde uten å tvinge deg til å importere fortellinger, selv om du kunne hvis du ønsket å klikke knappen Importer media .
Ved hjelp av spørrekonkurransen og undersøkelsene kan du samle tilbakemelding med en Flash-undersøkelse. For at disse skal fungere, må du imidlertid legge inn videoen din som en Flash-presentasjon.
Bilde-i-bilde brukes hovedsakelig til å inkludere et lite innspill til ditt vakre smilende ansikt som du forklarer programvaren eller opplæringen. Men du kan også legge inn andre videofiler, som jeg gjorde i videoen min for min RTM iPhone snarvei. Du kan flytte bilde-i-bilde videoen rundt og det sitter bare på toppen av hovedvideoen din. Noe nyttig, men det jeg virkelig vil se er en slags delt skjermstøtte. Men det er egentlig ikke PiPs hensikt. Den beste måten å bruke PiP på er å ta en video av deg selv på webkameraet ditt mens du tar opp skjermen for å legge til det personlige trykket på skjermbildene dine. Sørg for å kamma håret først, skjønt.
Bibliotek og klypebøtte
Biblioteket er uthevet som en viktig ny funksjon for Camtasia Studio 7, men jeg innrømmer at jeg ikke bruker det veldig ofte. Det betyr ikke at det er ubrukelig - det betyr bare at jeg sannsynligvis ikke slår på fullt potensial i Camtasia Studio ved å ignorere denne funksjonen. I hovedsak er biblioteket en samling av ofte brukte klipp, callouts, overganger, tittelklipp og lydspor som du kan dra og slippe inn i tidslinjen når du trenger dem. For eksempel bør jeg nok bruke biblioteket til å lagre tittelklippene mine, så jeg trenger ikke å lage dem fra grunnen av hver video jeg lager. Jeg bør også bruke den til forhåndsformaterte callouts, så mine callouts har alltid samme skrifttype, farger, etc. Ikke bare vil dette spare meg tid, det ville gjøre utseendet på my screencasts mer konsistent.

Biblioteket leveres forhåndsbestemt med noen animasjoner, callouts, lydeffekter og lydspor, men du kan bygge opp ditt eget bibliotek med dine egne ofte brukte elementer. Dette er forskjellig fra Clip Bin, som er spesifikk for prosjektet ditt og inneholder alle videoklipp, fortellinger, tittelklipp, etc. for prosjektet du har åpnet. Biblioteket er konstant på tvers av alle dine prosjekter, noe som gjør at du kan bruke de samme tittelklippene og overgangene til videoen du laget i ettermiddag som du gjorde for videoen du laget i forrige uke.
Eksportere, produsere og dele

Når du er ferdig med å redigere og du er klar til å dele mesterverket ditt med verden, har du mange alternativer. Camtasia har ganske mange oppløsning / kodingskvalitet for forhåndsinnstillinger for alle de vanlige utgangene, for eksempel YouTube og HD, BlackBerry og iPhone / iPad og DVD. TechSmith har også sin egen screencast hosting service kalt ScreenCast.com, som åpenbart spiller pent med Camtasia Studio. Under menyen Produce and Share, kan du velge å zap din video direkte til YouTube eller ScreenCast.com etter at du har skrevet inn påloggingsinformasjonen din.
Eksportere med de andre alternativene er like enkelt eller så komplisert som du vil at det skal være. Du kan bli visd gjennom veiviseren, eller du kan tilpasse og justere innstillingene for filen MP4, FLV, SWF, WMV, MOV, AVI, M4V, RM, CAMV, MP3 ( lyd ) eller GIF ( animasjonsfil ). Du kan til og med blande ned separate video- og lydfiler, hvis du vil gjøre ytterligere redigering i et annet program. Forhåndsvisning-funksjonen lar deg se en utdrag av videoen med de valgte innstillingene, slik at du ikke trenger å vente en time for prosjektet ditt å gjøre bare for å finne ut at fargene er feil.
Men for alle avanserte funksjoner, er det virkelig verdifullt for meg, og sannsynligvis for deg, de anbefalte forhåndsinnstillingene. Jeg vet ikke om deg, men jeg har ikke lagret resolusjonene og andre innstillinger som foretrekkes av YouTube, iPod Touch, etc. Dette sparer mye prøve og feil og gjenoppretting.
Konklusjon og oppsummering
Camtasia Studio 7.1 er et av mine favorittprogrammer å bruke. Jeg tror verdien av dette programmet er dets inklusivitet, det er bredt spekter av funksjoner og brukervennlighet. Og for det betaler du en høy pris: $ 300 per lisens. Jeg tror det er verdt det. Hvis du bruker Camtasia Studio for det tiltenkte formål, vil du bruke det til å tjene penger, enten for bloggen din, trening av ansatte, oppretting av online opplæringsprogrammer eller ved å markedsføre din egen programvare. Og for alle disse programmene er presentasjonen viktig. Ikke bare det, vil mengden tid du sparer ved å bruke Camtasia Studio versus jonglere en rekke gratis eller billigere produkter, hjelpe Camtasia til å betale for seg selv.
Hvis du oppgraderer fra en tidligere versjon, koster den 149, 99 dollar. Opplæringspriser for Camtasia Studio er $ 179 en pop, eller $ 89, 50 for en oppgradering.
Samlet sett har Camtasia Studio 7.1 et utrolig sett med funksjoner, hvorav de fleste er helt avgjørende for å skape profesjonelle screencasts. Men på tross av prospektet til sluttproduktet, er programvaren like enkelt å bruke som Garageband. Og for de som er nye til multi-track tidslinje redigering, gir TechSmith et vell av opplæringsprogrammer, prøveprosjekter og demoer som hjelper deg med å få akklimatisert med miljøet.
Etter min mening er det ikke billigere eller gratis alternativ til Camtasia Studio. Det finnes gratis videoredigeringspakker, for eksempel Windows Live Movie Maker og iMovie, og det finnes gratis skjermopptakingsverktøy, for eksempel ScreenToaster. Men ingen av disse kombinerer funksjonene og brukervennligheten til Camtasia Studio med lik glatthet og kraft. Det nærmeste til et gratis alternativ til Camtasia Studio er Jing eller Jing Pro, som også er laget av TechSmith og er mer utjevnet til uformelle og hobbyistiske brukere. Men for profesjonell kvalitet screencasts, er Camtasia Studio 7.1 det eneste valget i sitt prisklasse og under.
Sjekk ut Camtasia Studio 7.1 for deg selv med en 30-dagers gratis prøveversjon.

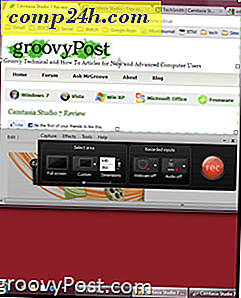
![Hvor i verden er MrGroove? [GroovyBlog]](http://comp24h.com/img/groovyblog/412/where-world-is-mrgroove.png)