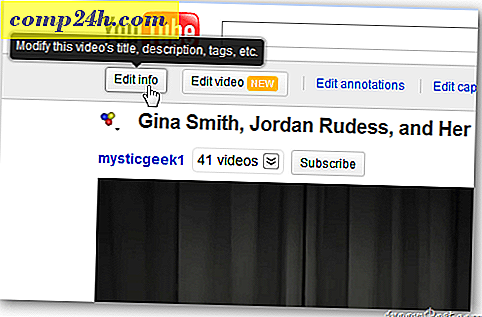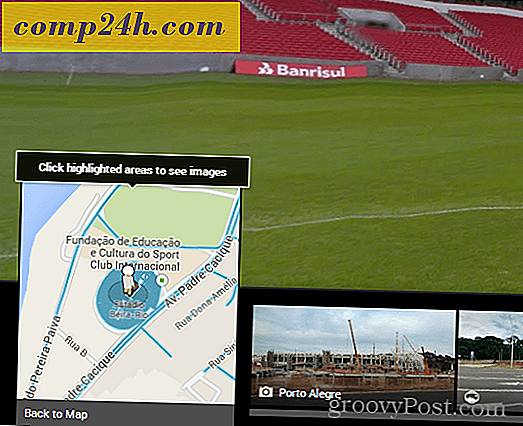Camtasia 3 Review: Lag fantastiske Screencasts og Video Tutorials på din Mac
De sier et bilde er verdt tusen ord; så hva ville en video være verdt? Beviset er klart: millioner. Fange en video på skjermbildet ditt er kanskje en av de beste måtene å forklare teknikk til publikum på alle nivåer av erfaring. Camtasia tar det til neste nivå ved å la deg enkelt legge til effekter, taleovertale og sømløs redigering. Et kommersielt produkt, Camtasia konkurrerer med den beste gratis skjermbildingsprogramvaren i popularitet, og blåser dem ut av vannet i funksjoner og funksjonalitet.
På , følger vi alle våre how-tos og anmeldelser med gode skjermbilder. For skjermbilder er TechSmiths Snagit vårt valgfrie valg. Men vi har også jobbet med mer videoinnhold også. Camtasia, som også er laget av TechSmith, virket som et logisk produkt å ta for en tur. I denne anmeldelsen ser vi på Camtasia 3 for Mac, men de har også en Windows-versjon med samme funksjonalitet.
Hva er Camtasia?
Camtasia er et skjermopptaksverktøy som du kan bruke til å ta opp video av høy kvalitet, som du kan redigere eller innlemme i opplæringer eller presentasjoner eller laste opp til et nettsted som YouTube eller Screencast.com. Camtasia er ikke gratis - programvaren kan kjøpes frittstående for $ 199 eller kombinert med Snagit skjermbildeverktøyet for $ 225. Du kan laste ned en fullt funksjonell 30-dagers prøveversjon for å få en følelse av hvordan programvaren fungerer. Mens du forbereder denne anmeldelsen ved hjelp av versjon 2, fant jeg ut Camtasia utgitt versjon 3, som er enda bedre.
Installasjonen er rask og enkel; start DMG-filen, godta sluttbruker lisensavtalen, og dra og slipp Camtasia-ikonet til Programmer-mappen.

Du kan finne Camtasia-appen i mappen Programmer eller i Launchpad. Brukere blir møtt av en prosjekteringsdialog hvor du kan starte eller åpne et nylig prosjekt. Den nye prosjektdialogen lar deg også hoppe rett inn i opptaket.

Camtasia-grensesnittet minner om en videoredigerer som iMovie. Til venstre er aktiva og effekter-panelet; betrakteren lar deg vurdere det innfangede innholdet ditt. Med en mediefelt kan du importere eksisterende opptak, klipp, lyd eller bilder til prosjektet ditt. Nederst er tidslinjen, som lar deg kontrollere lengden på opptakene dine og legge til forskjellige klipp og effekter.

Uten tidligere erfaring var jeg i stand til å komme opp og kjøre på kort tid uten hjelp fra en manual eller opplæring; grensesnittet er ganske mye selvforklarende. Camtasia inkluderer et omfattende bibliotek med opplæringsmateriell hvis du vil lære om å bruke alle funksjonene i dybden. Du kan alltid sveve over en knapp eller meny for å finne ut hva det gjør. Camtasia gir en integrert opplevelse; Ikke bare kan jeg ta opp en video av grensesnittet, men jeg kan følge med det med lyd også. Med Mac-innebygd mikrofon kan du forklare hvordan noe fungerer mens du viser hvordan det er gjort.
Opptak av video
Når du er klar til å ta opp innhold, klikker du på den røde opptaksknappen øverst i venstre hjørne av vinduet. Dette vil presentere en liten dialog med alternativer du kan endre, avhengig av målenheten. For eksempel kan du ta opp et fullskjermsprosjekt som er best for visning på en skjerm som en datamaskin eller en TV, eller du kan målrette mot en enhet som iPhone eller iPad. Du kan også definere kamerainnstillinger, for eksempel hvis du vil inkludere en innspillingsvideo på skjermen for deg selv som følger med fortellingen din.

Når du er klar til å ta opp, trykker du på begynnelsen av innspilling av rød knapp. Camtasia vil da utføre en nedtelling. Dette vil legge til et filmstrimmelsystemikon i menylinjen. Når skjermen starter med opptak, kan du begynne å utføre noen handlinger som du normalt ville, og Camtasia vil registrere skjermen.

Det jeg oppdaget mens du teste ut programvaren, er at du bør ha et forhåndsdefinert skript av hva du vil dekke. Du ville bli overrasket over hvor nervøs du kan være, selv i ditt eget soverom uten å se på. I mitt tilfelle, i begynnelsen, da opptaket startet, var tankene mine over alt. Jeg ønsket å vise hvordan du aktiverer fokusmodusen i Word 2016 for Mac. Underveis, jeg glemte alternativet var under Vis-fanen. Så det er ikke en dårlig idé å gå gjennom et tørr løp eller skrive ned noen punkter før du treffer rekord. Hvis du har tenkt å legge til en stemme over, hjelper det også med å få tankene dine skriptet; Du kan enkelt gjøre dette på smarttelefonens notat, ta app eller skrive det på et notisblokk.
Når du er ferdig, klikker du på filmstripikonet i varslingsområdet på den globale menylinjen, og klikker deretter Stopp innspilling. Når du er klar til å ta opp igjen, kan du gå tilbake til menyen, og deretter klikke på Start opptak. Hvis det er noen justering du må gjøre, kan du alltid sette opptaket på pause og starte på nytt.

Redigerer videoen din
Innspilt video legges automatisk til prosjektet ditt der du kan begynne å redigere. Som du sannsynligvis kan forestille deg, vil selv det beste du trenger å redigere. For eksempel vil du kanskje klippe ut delen før du starter programmet du demonstrerer, eller du vil kanskje kutte delen på slutten der du stopper opptaket. Tidslinjen hjelper deg med å gjøre disse endringene enkelt. Du kan trimme en video ved å plassere musepekeren i motsatt ende, som du deretter drar inn til et ønsket start- og sluttpunkt er funnet.
Trimming av innspilt video kan skape noe hull Ikke bekymre deg, bruk bare skift + klikk for å velge videoen sammen med noen ekstra effekter, og dra den til begynnelsen av tidslinjen.

En av tingene jeg liker mye om Camtasia er at du kan lage videoen så presis som mulig. Et innebygd beskjæringsverktøy lar deg definere de eksakte dimensjonene til videoen din. Dette er spesielt flott hvis du har mye på skjermen rotet du glemte å minimere eller vil fjerne fra den ferdige videoen.

Avanserte alternativer
En egenskaper-fanen gir muligheter for finjustering av kvaliteten på videoen og lyden. Du kan endre størrelsen på videoen din, noe som er flott hvis du vil legge til noe som lukket tekst på bunnen eller toppen. Alternativer er også tilgjengelige for å endre rotasjon og posisjon av videoklipp som z, y og x-aksen. Lyden kan også justeres, noe som er flott hvis det er for høyt eller lavt under opptak. Camtasia inneholder et utvalg av verktøy og effekter for å gjøre videoen din profesjonell. Brukere bør bruke dem sparsomt for å unngå å distrahere innholdet i meldingen. Effektpanelet inneholder en rekke overganger du kan bruke til å gjøre scenene dine jevne og enkle.

Lagre og dele prosjektet ditt
Når du er klar til å vise verden din opptak, gjør Camtasia det super enkelt. Bare klikk på den grønne Share-knappen øverst til høyre og velg deretter fra en av de tilgjengelige alternativene, som inkluderer: som en lokal fil, Techsmiths egen Screencast.com, YouTube, Google Disk eller Microsoft OneDrive.

Konklusjon
Er det verdt prisen? $ 199 kan virke som mye, men de store versjonstallene blir ikke foreldet; Når du har en versjon av Camtasia, kan du holde deg i den versjonen du er på, og har fortsatt et flott produkt (likt Microsoft Office). Det var også omtrent fem år mellom utgivelsen av Camtasia 2.0 og Camtasia 3.0. Du får selvfølgelig alle poengoppdateringene gratis. Når det er sagt, kan appen være nyttig for en rekke brukere. Enten du vil lage tekniske opplæringsprogrammer for mamma over hele landet eller en lærer i et klasserom som ønsker å holde studentene engasjert eller en ingeniør som gir opplæring på arbeidsplassen, passer Camtasia til regningen. Hvis du trenger en profesjonell videoredigerer med litt mer kjøtt enn iMovie, er det et utmerket alternativ. Spesielt Windows-brukere bør se nærmere på Camtasia som et alternativ til Movie Maker, som ikke lenger er under utvikling.
Mens jeg brukte appen de siste par ukene, hadde jeg rimelige forventninger fra Camtasia, gitt TechSmiths rykte. Men Camtasia 3 viste seg å være mer enn jeg forventet. Det gir en enkel å bruke utenom boksopplevelse som lar deg fokusere på å kommunisere demonstrasjoner uten lærekurve. Appen er mer enn bare et opptaksverktøy for å lage demoer. Brukere kan forvente å bruke det på mange måter, som blant annet redigering vanlige videoer eller lydopptak. Versjon 3 er enda bedre å bruke, med et slankere brukergrensesnitt som er godt organisert uten å føle seg overveldet av funksjoner.
Jeg anbefaler på det sterkeste å gi Camtasia 30-dagers gratis prøveversjon en virvel.
Har du brukt Camtasia 3 eller noen andre versjoner? Fortell oss om det i kommentarene.