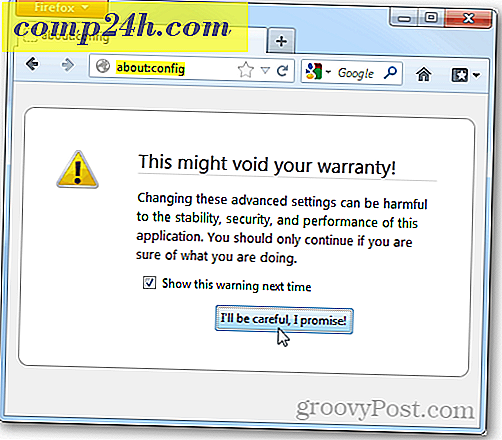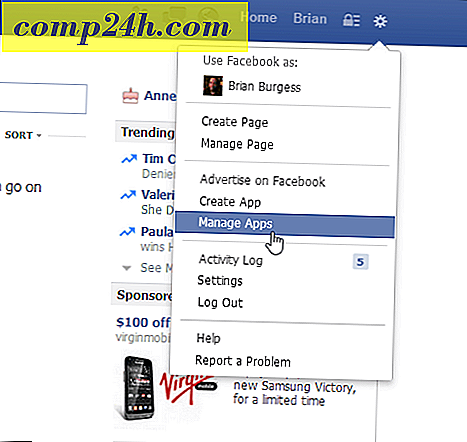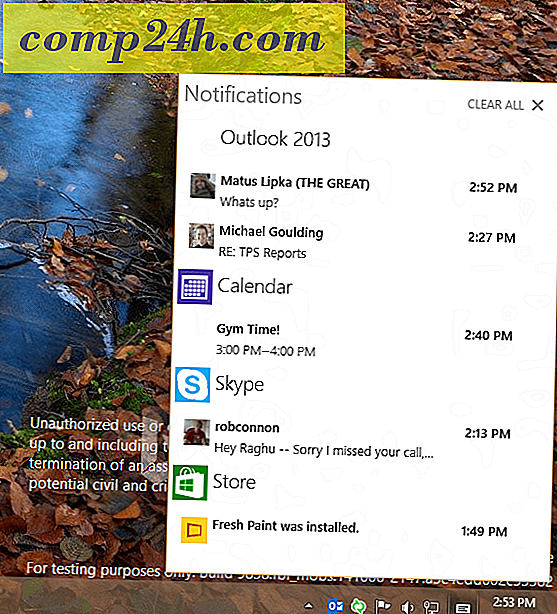10 Microsoft Excel 2016 tips hver bruker bør vite
Microsoft Outlook, Microsoft Word og Microsoft Excel er de tre tungvektene i Microsoft Office-pakken. Vi har nylig vist deg noen av de beste funksjonene som alle Microsoft Word-brukere burde vite, og noen tips for å øke Outlook-produktiviteten. I samme ånd, nå skal vi dekke de viktige Microsoft Excel-tipsene som hver bruker burde vite.
Microsoft Excel er bransjestandard regnearkprogrammet. Microsoft Excel 2016 er en stor avbildning av verktøy som lar deg manipulere, organisere, analysere og formatere data i et regneark. Selv om Excel har vært livsnerven for mange et bedriftskontor, forskningsfirma og økonomisk utstyr, kan Excel være like praktisk og kraftig for hverdagsbrukere. Uansett om du er en hjemmebruker som administrerer et husholdningsbudsjett, en småbedriftseier som lager inventar eller en skolelærer som tar daglig oppmøte, vil Excel gjøre livet ditt lettere hvis du lærer å bruke det. La oss sjekke ut disse tipsene.
Viktige tips for Microsoft Excel 2016
1 - Endre størrelse på kolonner og rader
Excel-standard cellehøyde og bredde er knapt en størrelse som passer til alle. Sjansen er at du må justere kolonnebredden og radhøyden for å imøtekomme dataene dine. For å gjøre det, klikk på kolonnen eller raden, velg fanen Hjem, og klikk deretter på Format- knappen i gruppen Celler . Velg om du vil justere høyden eller bredden.

Skriv inn beløpet og klikk deretter OK. Kolonnen eller raden skal justeres til den nøyaktige måling.

Du kan også manuelt endre størrelsen på kolonner og rader med musen. Plasser musepekeren mellom kolonnen eller raden, klikk på venstre museknapp, følg den flytende ballongen, og dra og utvide den til ønsket størrelse oppnås.

Og her er et praktisk tips: Bare dobbeltklikk på den høyre grensen til en kolonne for å automatisk bredde bredden til dataene.

2 - Legg til eller fjern kolonner, rader eller celler
Hvis du trenger en ekstra kolonne, rad eller celle, kan du enkelt sette den inn med kommandoene Sett inn og Slett celler. Klikk på Sett inn- knappen i cellen- gruppen, og velg deretter det riktige alternativet.

Du kan også slette en kolonne fra samme gruppe; klikk på Slett-menyen, og velg deretter den riktige handlingen.

Den samme handlingen kan utføres ved å høyreklikke på kolonnen eller cellen rad.

Lær mer om å slette tomme celler i Microsoft Excel.
3 - Frysepaneler
Hvis du vil bla gjennom et regneark uten å miste fokus på en bestemt del av arket eller dataene, er funksjonen Freeze Panes den perfekte måten å gjøre det på. Velg rad eller kolonne hvor dataene begynner i arket.

Velg Vis- fanen, klikk på Frysepanel- menyen, og klikk deretter på Frysepaneler .

Når du ruller, vil overskriftene eller kolonnene dine forbli synlige.

4 - Endre tekstjustering i celler
Hvis du trenger å opprette et register eller etiketter, kan du bruke dialogboksen Formatceller til å justere justeringen av tekst i celler. Velg cellene hvor du vil bruke formateringen, høyreklikk på valget og klikk deretter Format celler ....

Klikk på Justering- fanen, bruk musen til å endre retningen til teksten eller skriv inn en verdi. Når du er fornøyd, klikker du OK.


Tekst i cellene vil nå vises skråstilt.

5 - Bruk Cell Protection for å forhindre redigering av et område i regnearket
Hvis du deler en arbeidsbok med andre brukere, er det viktig å forhindre utilsiktede endringer. Det finnes flere måter du kan beskytte et ark på, men hvis du bare vil beskytte en gruppe celler, så gjør du det her. Først må du slå på Protect Sheet . Klikk på Format-menyen, og klikk deretter Beskytt ark . Velg hvilken type modifikasjoner du vil hindre andre brukere i å lage. Skriv inn passordet ditt, klikk OK og klikk OK for å bekrefte.

Lag et utvalg av radene eller kolonnene du vil hindre andre brukere fra å redigere.

Klikk på Format- menyen, og klikk deretter Lås celle .

Når som helst en bruker prøver å gjøre endringer; de vil motta følgende feilmelding.

For å beskytte et helt regneark, sjekk ut artikkelen vår for instruksjoner om bruk av kryptering og passord til Excel regneark og Office-filer.
6 - Bruk spesiell formatering til tall og valuta i celler
Hvis du må bruke en bestemt valutaverdi eller bestemme desimaltallet for tall i regnearket, kan du bruke fanen Tall i dialogboksen Formelle celler for å gjøre det. Velg tallene du vil formatere, høyreklikk på valget og velg fanen Tall. Velg Valuta i kategori-listen, og velg deretter antall desimaler og valutaformat.

7 - 5 Viktige Excel-funksjoner du bør vite - Sum, Gjennomsnitt, Maks, Min, Antall
Excels enorme sanne kraft ligger i sine funksjoner og formler. Grunnleggende funksjoner lar deg gjøre matte matematiske operasjoner, mens avanserte funksjoner lar deg knuse noen alvorlige tall og utføre komplisert analyse. Akkurat som alle bør vite formateringstovene i Word, bør du også kjenne de mest populære funksjonene i Excel.
Sum - beregner summen av en rekke celler.
Gjennomsnittlig - beregner gjennomsnittet av en rekke celler.
Max - beregner maksimalverdien i en rekke celler.
Min - beregner minimumsverdien av en rekke celler.
Count - beregner antall verdier i en rekke celler, unngår tom eller celler uten numeriske data.
Slik bruker du en funksjon. Skriv inn etikettene for tallene du vil produsere beregningen for. Velg fanen Funksjon, og velg deretter kategorien funksjon du vil gjelde. Klikk på Sett inn funksjonsknappen i funksjonsbiblioteket eller trykk Skift + F3 på tastaturet. Velg funksjonen du trenger, eller bruk funksjonen Søk etter funksjon, og klikk deretter OK.

Når du har funnet funksjonen, velg den og klikk deretter OK .

Gjør eventuelle endringer i området du beregner, og klikk deretter OK for å bruke funksjonen.

8 - Lag og manipuler diagrammer
Et kjennetegn ved Microsoft Excel, som lager diagrammer, gjør det mulig å visuelt presentere dine velformulerte data. Excel gjør prosessen veldig enkelt; markere en rekke data i arket ditt, velg Sett inn-fanen, og klikk deretter på Vis alle diagrammer- knappen.

Klikk på kategorien Alle diagrammer, og bla gjennom listen over diagramstiler.

Du kan også sveve over et eksempel for å se en forhåndsvisning av hvordan diagrammet vil se ut. Når du er fornøyd, klikker du OK for å sette inn diagrammet i regnearket. Hvis du foretrekker å beholde det i et eget ark, velg diagrammet, klikk på Flytt diagram, velg Nytt ark og klikk OK .

9 - Reveal Formulas
Hvis du vil validere beregningene i arbeidsboken din, er det åpenbart at formlene dine er måten å gjøre det på.

Velg Formulas- fanen, og klikk deretter Vis formler som ligger i Formula Auditing- gruppen.

Nå kan du enkelt sjekke gjennom formler som brukes i arket ditt og også skrive ut dem. Det er en fin måte å finne feil på eller bare å forstå hvor tallene kommer fra.

10 - Maksimer utskriftsalternativer når du skriver ut store arbeidsbøker
Regneark fungerer bra på store widescreen-skjermer, men noen ganger må du kanskje skrive ut arbeidsboken din. Hvis du ikke er forsiktig, kan du ende opp med å kaste bort mye papir på noe for det meste ulæselige. Excel tar vare på dette ved hjelp av alternativene Bakgrunnsutskrift, som lar deg justere sidestørrelsen og retningen. Regnearkene skrives best ut på papirstørrelse ved hjelp av liggende orientering.

Hvis du trenger å justere marginer for å passe til ytterligere informasjon på et enkelt ark når du skriver ut, klikker du på Vis marginer-knappen i høyre hjørne av bakstrengskortet.

Du kan da bruke margene til å justere kolonnene for å passe til at data kan spilles over til en annen side.

Hvis du ikke kan få alle dataene på en side, bruker du dialogboksen Sideoppsett for å foreta ytterligere justeringer. Skaleringsmenyen kan hjelpe deg med å redusere størrelsen på teksten slik at den passer bedre. Forsøk å ikke skalere for mye, siden du vil holde teksten leselig.

Du kan også bruke den samme dialogen til å kle opp regnearket ditt med en topptekst og en bunntekst hvis du ønsker det.

Så det er en titt på noen grunnleggende hver Excel-bruker burde vite. Hvis du vil fortsette med noen avanserte emner, kan du se våre tidligere artikler om bruk av funksjoner som VLOOKUP-funksjonen, pivottabeller, legge til vannmerke i arbeidsbøkene dine eller bruke den innebygde kalkulatoren. Har du en favorittfunksjon eller tidsbesparende i Excel? Fortell oss i kommentarene.