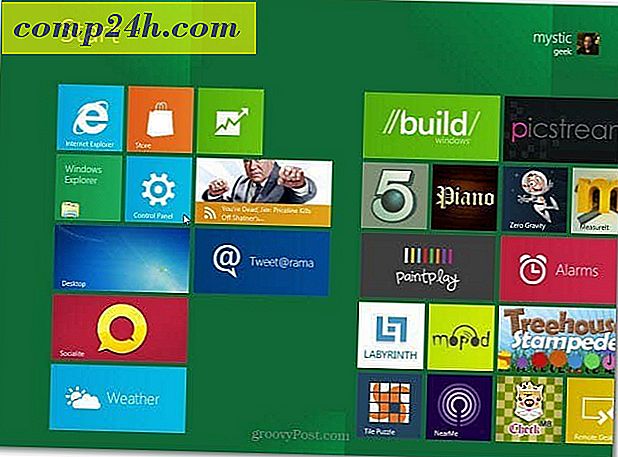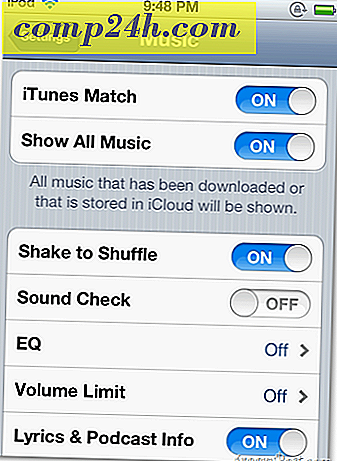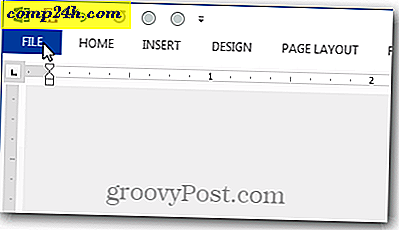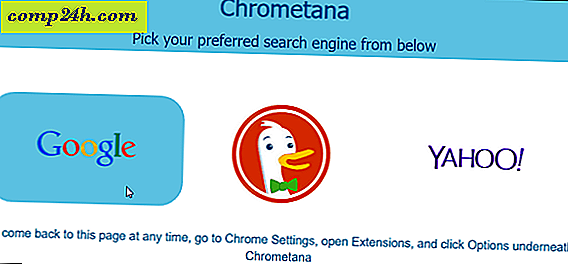Slik lager du hefter ved hjelp av Microsoft Word 2010

Enten du jobber med et skoleprosjekt eller oppretter reklamemateriell, kan et anstendig heftet komme til nytte og inspirere wow-faktoren med den un-groovy! Ved hjelp av Microsoft Word 2010 kan du lage profesjonelle brosjyrer og skrive ut dem selv (forutsatt at du har en anstendig skriver) med bare noen få enkle klikk. Det er så enkelt.
Ærlig, det eneste virkelige arbeidet kommer opp med innholdet, da Word automatisk vil skrive ut hver side i riktig rekkefølge med riktig plassering på papiret. Før du får heftefeber og gå på en kreativ spree, må vi først opprette sidelayout. Ved hjelp av heftet modus, vil Word 2010 i hovedsak krympe hver side som den er brettet i halvparten. Vi snakker mer om oppsettet i trinn 3 nedenfor. La oss komme i gang!
Slik lager du hefter ved hjelp av Microsoft Word 2010
1. Klikk på File, deretter Skriv ut og nederst på listen Klikk på Sideoppsett .
2. Klikk på fanen Marginer i vinduet Sideoppsett. Deretter under Flere sider Velg Book fold fra drop-menyen. Under Ark velger du Alt eller den eksakte mengden sider du planlegger å ha. Sørg for å sette rennen til å sette rennen til en liten margin. Gutteren bestemmer mellomrommet mellom sidens innhold og brettet midt på papiret hvor du vanligvis vil binde sider sammen.

3. Opprett heftet innhold, men husk at innholdet skal skrive ut annerledes enn et vanlig dokument. Side 1 og 4 vil bli skrevet ut på samme side, siden side 2 og 3 vil være på motsatt side. Hver sidestørrelse krymper til skalaen på en halv vanlig side i liggende modus. Bildet nedenfor skal bidra til å illustrere.

4. Når du er klar til å skrive ut, klikk Fil og deretter Skriv ut og endre utskriftsinnstillingen til riktig innstilling for skriveren. Hvis skriveren din automatisk kan sende inn utskrevne dokumenter automatisk, bruker du en av alternativene Skriv ut på begge sider, men hvis skriveren krever at du manuelt setter inn papiret manuelt, velg Manuelt Skriv ut på begge sider .

Nå kan du fortsette å legge til sider og designe brosjyren din så stor som du vil! Ikke glem at jo større du lager heftet, desto større må du gjøre Gutter, slik at sidens innhold ikke går seg vill i sprekkene når du knytter dem sammen.

Spørsmål, kommentarer? Slett en nedenfor eller bli med i diskusjonen i groovy samfunnet!