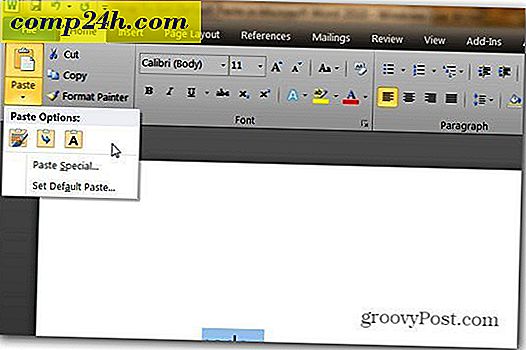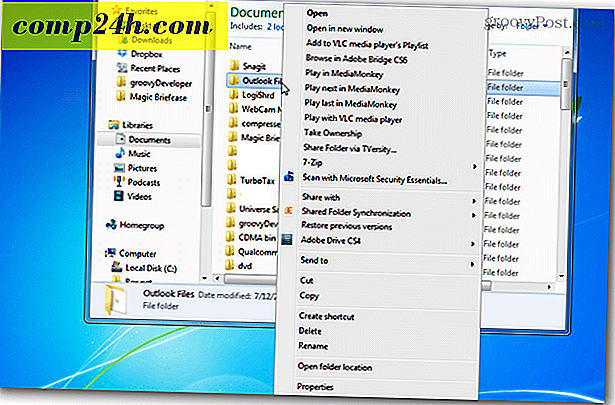Windows Live Photo Gallery 2011 Review og Skjermbilde Tour: Importerer, merker og sorterer {Series}
 Nylig annonserte vi at Microsoft hadde fjernet beta-statusen fra Windows Live Essentials 2011, så vi trodde det var på tide å gi Windows Live Photo Gallery 2011 ( Wave 4 ) en grundig skjermdagsvisning og gjennomgang.
Nylig annonserte vi at Microsoft hadde fjernet beta-statusen fra Windows Live Essentials 2011, så vi trodde det var på tide å gi Windows Live Photo Gallery 2011 ( Wave 4 ) en grundig skjermdagsvisning og gjennomgang.
For en gratis fotoorganisasjon, redigering og deling av applikasjon, er Windows Live Photo Gallery 2011 ganske robust. Det er stort potensial for raskt å organisere og jobbe med bildene og videoene dine, men du må kanskje få en slags arbeidsflyt for å sikre at alle nødvendige attributter, koder og informasjon blir tildelt dine varer på den mest konsekvente måten. For å få mest mulig ut av programvaren, er det best å gjøre deg kjent med alle funksjonene. Denne gjennomgangen vil introdusere deg til de mest grunnleggende funksjonene i Windows Live Photo Gallery 2011, og vil komme i gang med et effektivt system for å organisere dine bilder og videoer.
Importerer bilder og videoer til Windows Live Photo Gallery 2011
Alt begynner med å importere bilder og videoer. Den beste måten å gjøre dette på, er som jeg har funnet å sette opp dine AutoPlay-alternativer for å automatisk trekke opp Windows Live Photo Gallery-dialogboksen Importer bilder og video når du plugger inn enheten din. Ikke noe nytt her - bare sjekk alltid Gjør dette for denne enheten og velg "Importer bilder og videoer ved hjelp av Windows Live Photo Gallery" og du er helt innstilt. ( Dette er litt tungvint med min iPhone, siden det ber meg om å importere bilder hver gang jeg plugger iPhone i bare for å lade den. Men siden jeg tar noen bilder hver dag, er det ikke noe stort problem. )

Hvis du ikke vil gå til AutoPlay-ruten, kan du bare klikke på Importer- ikonet øverst til venstre i Windows Live Photo Gallerys hjemmebånd.

Uansett bringer den opp denne ganske kjente dialogboksen. Du har to hovedvalg: del opp bildene og videoene dine i grupper etter dato og tilordne individuelle mappens navn og koder til hver enkelt ( velg gjennomgå, organisere og gruppere elementer som skal importeres ) eller tilordne dem alle samme koder og mappenavn (velg Importer alle elementer nå ). Du kan også fille med målmappen og filnavnene ved å klikke på Flere alternativer .

I vinduet Alternativer / Importeringsalternativer kan du endre hvor de importerte elementene vil bli lagret og endre mappen og filnavnet. Personlig finner jeg bare dette nyttig hvis du har tenkt å lagre bildene dine på en annen harddisk eller partisjon, siden du skal gjøre alt for sortering og organisering fra Windows Live Photo Gallery. Under "Andre alternativer" kan du velge å slette filer fra enheten etter import ( du kan også aktivere dette fra tilfelle til tilfelle når importdialogen er åpen), rotere filer og åpne Windows Live Photo Gallery etter import filer.

Hvis du har flere dager eller uker verdt bilder på kortet ditt eller kameraet, kan du velge grupper som du importerer, er ganske nyttig. Med glidebryteren nederst til høyre kan du endre hvor mange dager som faller mellom grupper, og du kan tilordne forskjellige koder og mapper for hver enkelt.


Du kan også utvide hver gruppe, hvis du ikke vil importere hvert enkelt bilde som Windows Live Photo Gallery har samlet sammen i en gruppe. Hvis du ikke slette bilder under den siste importen, vil Windows Live Photo Gallery varsle deg når du overfører musen.

Når du klikker Importer, tar den det derfra. Mens du venter, kan du velge å slette bildene etter import, uansett hva du valgte tidligere i "Flere alternativer". Vær forsiktig, men hvis du sletter etter import, vil den eneste kopien av bildet eller videoen være på harddisken din.

Når du er ferdig, vil Windows Live Photo Gallery vennligst peke ut mappen som inneholder elementene du nettopp har importert. Nå er du klar til å organisere, merke, redigere og dele.

Organisere bilder og videoer med Windows Live Photo Gallery
Nøkkelen til å organisere dine bilder og videoer effektivt i Windows Live Photo Gallery er å legge så mye informasjon til dine elementer som mulig. Jo mer informasjon, tekst og attributter du tilordner bildene dine, jo lettere blir det å finne dem senere med en søkestreng. De viktigste metodene for å legge til informasjon på bildene og videoene dine, er å legge til beskrivende etiketter, folkemerker, rangeringer, flagg og bildetekster . Du kan også legge til eller endre Geotags, Datoer og Foldernavn og Filnavn, men hvis du har gjort ting riktig på forsiden, skal alle disse dataene allerede tildeles automatisk.
All denne informasjonen kan redigeres eller legges til i høyre sidebjelke. Endringer her vil bli brukt på alle valgte bilder eller videoer. Personlig foretrekker jeg bare å starte i begynnelsen av et rulle og bla gjennom dem en om gangen. Det er kjedelig, men metodisk - som i det lange løp vil lønne seg.

People Tag- funksjonen fortjener spesiell oppmerksomhet, både fordi den er ny og det er ganske groovy. Tagging av bilder fungerer ganske mye akkurat som det gjør på Facebook. Klikk på Legg til folk-tagger og trekk et rektangel rundt et ansikt. Du kan deretter skrive inn en ny person eller velge en allerede kjent person fra listen.

Windows Live Photo Gallery tar initiativet og prøver å oppdage ansikter før du tegner dem. Når du begynner å legge til People Tags, vil det være i stand til å gjette hvem som er i bildet uten noen innspill. Du kan da bekrefte eller korrigere det mens du reiser. Hvis det ikke vet, vil det bare spørre. ( PS Som du kan se fra bildet, er jeg både en geek og en dork, i motsetning til Mr. Groove, hvem er bare den første. )

Den mest effektive måten å få ditt Windows Live Photo Gallery ansiktsgjenkjenningskoteletter pisket i, er å dykke rett inn i Batch People Tag- funksjonen. Få tilgang til det ved å klikke på ikonet på Hjem- båndet.

Hvis dette er første gang du oppretter Mennesker, vil Batch People Tag-vinduet være litt ekstra. Så, hva du trenger å gjøre er å be den om å trekke opp alle ansikter som den oppdages. Gjør det ved å klikke på den lille pilen ved siden av personer og velge alle oppdagede personer .

Voila! Nå har du alle de oppdagede ansikter trukket opp som miniatyrer, klar til å bli merket. Velg dem og Høyreklikk på dem for å legge til folkemerker. Du kan nesten høre at Windows Live Photo Gallery blir smartere ...

Når teknologien blir kjent med vennene dine, familie og fotobombere ( så skumle som det virker ... ), kan Batch People Tag begynne å lage gjetninger over hele samlingen din. Klikk på et ansikt i People- galleriet for å se en serie av Windows Live Photo Gallery-utdannede gjetninger. Derfra kan du klikke Bekreft for å godta gjetningen, Ikke denne personen for å avvise det eller Merk som å velge en annen person. Hvis ansiktet er en komplett fremmed som du ikke bryr deg om, fortell Windows Live Photo Gallery Ikke vis igjen.

En halv time av dette en dag, og Windows Live Photo Gallery vil kjenne deg bedre enn du selv kjenner. Personlig pleide jeg å bruke HOURS-tagging av alle bildene mine ( jeg har omtrent 30.000 bilder på stasjonen min ), så jeg kunne bare skrive inn et navn og se på alle bildene til en person eller et sted. Ved hjelp av ansiktsgjenkjenningsfunksjonene i verktøy som Windows Live Photo Gallery 2011 kan uker, uker og til og med måneder lagres, siden du bare kan merke alle vennene dine en gang, og la programvaren gjennomsøke samlingen din. Når alle har blitt merket, kan du gå inn og batch legge standardkoder til bildemetodene. Groovy baby!
Finne og bla gjennom bilder og videoer
Hvis du er flittig og konsekvent med å legge til koder, bildetekster og annen informasjon til bildene og videoene dine, bør du kunne bla gjennom dem og finne bestemte bilder enkelt. Den enkleste måten å gjøre det på er via View- båndet. Galleriet øverst til venstre lar deg sortere bildene dine etter dato, person, tag, vurdering osv. Selvfølgelig fungerer denne metoden for å bla gjennom bildene og videoene dine det beste hvis du faktisk har lagt til all denne informasjonen på elementene dine.

Finn båndet gir mer robuste søkemuligheter til bildesamlingen din. Velg kriteriene ved å klikke på ikonene over båndet. For eksempel, klikk på en person i folketallet for å begrense resultatene til bilder som inneholder den personen. Du kan også velge flere personer. Velg + og før du velger en annen person for å begrense søket til bilder som inneholder både / alle folkene. Velg / Eller for å begrense søket til bilder som inneholder noen av personene du valgte. Du kan også begrense ved vurdering, beskrivende koder, medietype, tekstsøk og om det ikke er flagget, redigert eller publisert.

Når du oppretter en søkestreng, vises den over resultatene dine. For å rydde det, klikk på X i øverste høyre hjørne. Du kan fjerne enkle kriterier ved å klikke på X som vises når du mus-over det.

Konklusjon
Hvis du er villig til å gjøre litt gruntwork, tilbyr Windows Live Photo Gallery mange metoder for å sortere, organisere og finne bildene dine. Mangfoldet av koder og attributter gjør det mulig å finne bestemte bilder, samt å finne egendefinerte delsett av bilder ( for eksempel alle femstjernede bilder tatt før 2008 som inneholder Jim og Pam ). Funksjonene som vi dekket i dette innlegget, klorer bare overflaten av det Windows Live Photo Gallery kan gjøre.
Deretter dekker vi hvordan du redigerer bilder, lager panoramabilder og andre groovy kompositter, og hvordan du deler bilder og videoer. Også, jeg innrømmer at jeg bare har vært en Windows Live Photo Gallery-bruker i et par uker - før jeg brukte Picasa. Så, når jeg får en følelse av hva som er varmt eller ikke om Windows Live Photo Gallery, forvent du en funksjon-for-funksjon gjennomgang og sammenligning mellom Windows Live Photo Gallery og Google Picasa. Til neste gang!