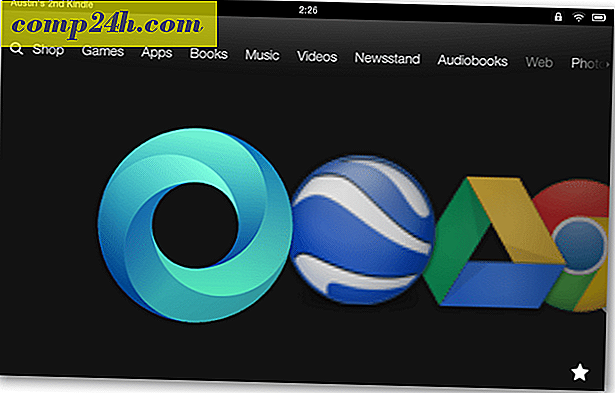Windows 8 Storage Spaces: Første utseende
Microsoft annonserte Windows 8 forbrukerforhåndsvisning på Mobile World Congress i forrige uke. En av funksjonene jeg var mest interessert i å teste ut er lagringsplass. Storage Spaces vil ta flere stasjoner og samle dem sammen som de var en. Dette er lignende teknologi som brukes i Windows Home Server versjon 1, kalt Drive Extender.
Du trenger minst en ekstra stasjon koblet til Windows 8-systemet. Betyr din lokale (C :) -drive og en annen intern eller ekstern stasjon. Men for best resultat, vil du legge til minst to ekstra stasjoner. To stasjoner lar deg bruke Mirroring som kopierer eller "speiler" data på begge stasjonene. Hvis det oppstår diskfeil, har du fremdeles alle dine sikkerhetskopierte filer.

Diagram Kreditt: Microsoft
Her setter jeg opp lagringsrom på et Windows 8 forbrukerforhåndsvisningssystem og to eksterne stasjoner. En 1 TB Western Digital My Book og en 2 TB Fantom Green Drive.
Fra Tastaturstart skjermbildet tast Windows hurtigtast W. Søkeboksen vises med Innstillinger uthevet. Type: lagringsrom og trykk Enter eller klikk på ikonet på venstre side.

Alternativt, åpne Kontrollpanel, bytt visning til Store ikoner og klikk Lagringsområder.

Vinduet Lagringsområder åpnes. Klikk på Opprett et nytt basseng og lagringsplass.

Vinduet Opprett et lagringsbasseng åpnes. Det ser de eksterne stasjonene jeg koblet til systemet mitt. Du får se en advarsel om at data blir slettet, så pass på at du har sikkerhetskopiert data du vil lagre. Klikk på Vis filer for å se dataene som finnes på begge stasjoner.
Eller bare bruk en ny stasjon. Sjekk stasjonene, og klikk deretter Opprett basseng.

Systemet forbereder stasjonene for å opprette et lagringsbasseng.

Gi deretter Lagringsbassenget et navn og stasjonsbrev. Jeg valgte et brev mot slutten av alfabetet for å unngå konflikter når du plugger inn andre tommel- og eksterne stasjoner.
Under Resiliency, velg toveis speil fra rullegardinmenyen. Denne innstillingen lagrer to kopier av dataene dine på hver stasjon. Så, hvis en stasjon mislykkes, har du fortsatt en sikkerhetskopi.
For Size deler den totale lagringen i halv som standard. Du kan imidlertid gjøre den logiske størrelsen så stor du vil. For eksempel, hvis jeg gjorde det 5 TB, når mer plass er nødvendig, vil jeg få en melding om å legge til mer lagringsplass. Klikk Lag lagringsplass.

Windows 8 begynner å formatere stasjonene og opprette lagringsbassenget.

Etter at Lagringsbassenget er opprettet, vises det i Computer som en enkelt harddisk. De samlede stasjonene vil fungere som en. Du kan bruke den akkurat som alle andre tilkoblede stasjoner på systemet. Du kan også bruke BitLocker eller TrueCrypt på Storage Pool for å kryptere dataene dine.

Her flytter jeg noen filer som er plassert på min WHS 2011 HP ProLiant Microserver til oppbevaringsbassenget ved hjelp av den nye kopieringsfunksjonen i Windows 8.

Gå inn i Administrer lagringsbasseng for å vise filer, omdøpe det eller omdøpe enkelte stasjoner i bassenget.

Hvis du vil slette et lagringsbasseng av en eller annen grunn, klikker du Slett basseng.

Å være en Windows Home Server-entusiast, gjør at jeg lurer på om lagringsområder, sammen med HomeGroup-funksjonen, kan erstatte behovet for å ha en WHS- eller Network Attached Storage (NAS) -enhet på et hjemmenettverk. Siden bassenget på stasjoner fungerer som en enkelt stasjon, sikkerhetskopierer du dataene dine til det ved hjelp av SyncToy, Backup-verktøyet i Windows eller et hvilket som helst antall tredjeparts backupprogrammer.
Jeg har nettopp begynt å teste ut lagringsområder. Det er en spennende funksjon med mange muligheter. Det er interessante ting du kan gjøre via Power Shell-kommandoer også. Jeg skal gå over de mer avanserte alternativene i etterfølgende artikler. Nå har du en grunnleggende forståelse av hvordan Storage Spaces fungerer og hvordan du konfigurerer det selv.