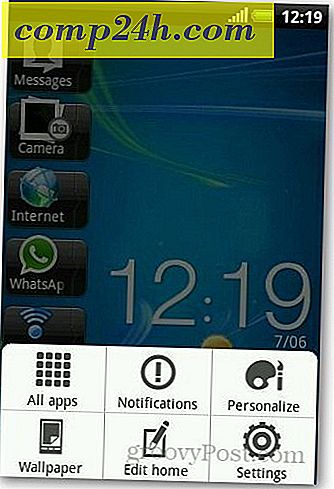Windows 10 Tips: Planlegg Windows Update starter på nytt
Windows 10 laster ned oppdateringer automatisk, og hvis en omstart kreves for å installere dem, vil den velge en standardtid. Men når Windows bestemmer at det skal starte på nytt, er det kanskje ikke en passende tid for deg.
Så her er en titt på hvordan du gjør Windows 10 på nytt på din tidsplan.
Stopp Automatisk Windows Update Installer i Windows 10
Hvis du foretrekker å ha kontroll over hva datamaskinen din gjør, vil du stoppe Windows fra å installere oppdateringer automatisk. For å gjøre det, gå til Innstillinger> Oppdater og Sikkerhet> Windows Update> Avanserte alternativer .
Under Velg hvordan oppdateringer er installert, endrer alternativet fra Automatisk (anbefalt) til Varsle for å planlegge omstart .

Planlegg Windows 10 Update starter på nytt
Etter at oppdateringene er lastet ned, vil du se alternativer for å starte datamaskinen på nytt for å installere oppdateringene. Windows vil foreslå en tid når du vanligvis ikke bruker PCen din. Men du kan endre det til det som fungerer best for deg. Bare sjekk Velg en omstartstid .

Deretter kan du endre den til den tiden du vil ha som passer din tidsplan.

Du kan også velge hvilken dag du vil at den skal starte på nytt. Det tillater bare opptil syv dager å starte på nytt, men det burde være mye tid for de fleste hjemmebrukere.

Vær også oppmerksom på at du vil sørge for å planlegge at omstart skal skje når datamaskinen er slått på. Og, avhengig av oppdateringen, kan det ta en god tid å fullføre, så vær sikker på at din PC eller en annen Windows 10-enhet er plugget inn.
Selvfølgelig, hvis du bare vil få systemet oppdatert med en gang, lagre alt du jobber med, og velg knappen Restart now - spesielt for Kritiske oppdateringer eller oppdateringer som ikke er oppdatert, som oppdaterer nulldagsutnyttelser.
Hvis du er midt i å få ting gjort, hjelper ikke Windows 10 omstart og oppdatering på merkelige tider. Så dette er en fin funksjon å ha siden du kan planlegge nøyaktig tid og dag for en omstart.