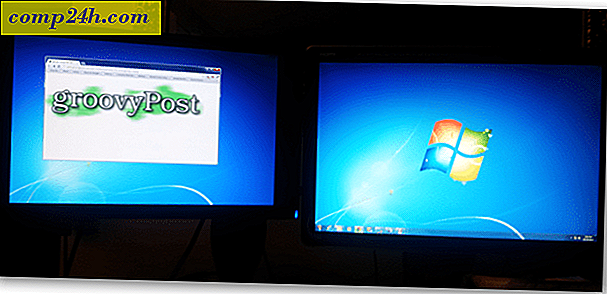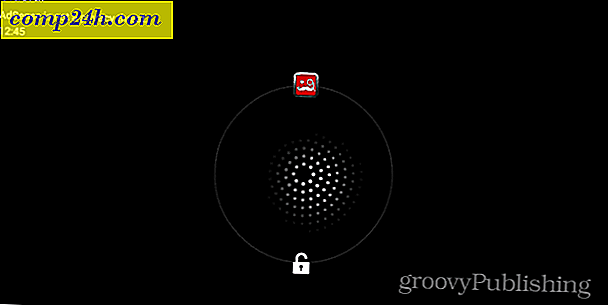Windows 10 jubileumsoppdatering: Spørsmål, problemer og svar
Det har vært en måned siden Microsoft ga ut den nyeste versjonen av Windows 10, kalt jubileumsoppdateringen. Siden da har vi fått bedre kunnskap om oppdateringen. I denne artikkelen har vi samlet en samling av de vanligste problemene brukere opplever, og gir mulige løsninger du kan bruke til å overvinne dem. Du kan også sjekke ut vår forrige artikkel for flere tips hvis du installerer jubileumsoppdateringen.
Løsninger og løsninger for vanlige problemer i Windows 10 års jubileumsoppdatering
Enkelte brukere opplever problemer med Windows 10 Anniversary Update på flere områder. Artikkelen er delt inn i seksjoner som fokuserer på installasjon og aktivering, skrivebord og filutforsker, drivere, lagre, nettverk og programmer. Denne artikkelen er ikke uttømmende, men hvis du opplever et problem som du ikke ser en løsning for, la du en melding i kommentarene eller bli med oss på Windows 10 Forum.
Installasjon og aktivering
Når vil Microsoft slutte å utføre oppdateringer for Windows 10 1511?
Microsoft vil fortsette å lappe Windows 10 1511 i ytterligere seks måneder.
Hvordan kan jeg forhindre installasjonen av Windows 10-årsdagen oppdateringen?
Trykk på Windows-tasten + R og tast og skriv deretter : services.msc, trykk Enter. Rull ned, velg Windows Update-tjeneste, dobbeltklikk på den. Velg kategorien Generelt, klikk i listen Oppstartstype, velg Deaktivert, klikk Apply og deretter OK. Start datamaskinen på nytt for å bekrefte endringene.
Når du bestemmer deg for å installere Windows 10 Anniversary Update, må du sørge for å aktivere Windows Update-tjenesten ved hjelp av de samme trinnene.
Må jeg opprette en ny gjenopprettingsdisk?
Ja, du må gjenopprette gjenopprettingsstasjonen etter hver revisjon av Windows 10; siden den tidligere gjenopprettingsdisken, vil mediene inneholde eldre installere filer på nytt.
Oppgraderingsfeil 0x80070057
Den første versjonen av Windows 10 Upgrade Assistant hadde små problemer; Nylige revisjoner bør løse dette problemet. Prøv å laste ned en ny kopi, og prøv deretter igjen. Hvis problemet vedvarer, kan du prøve følgende løsninger.
Slik sikrer du en jevn oppgradering til Windows 10 jubileumsoppdatering
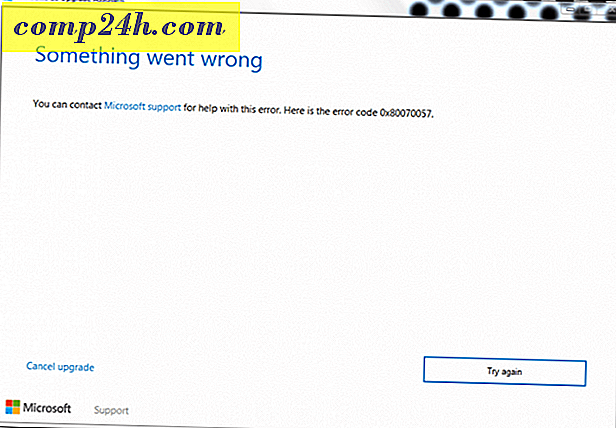
Oppgraderingsfeil 0x8019001
Prøv å bruke Media Creation Tool til å oppgradere eller laste ned ISO-filen, og utfør en manuell oppgradering.
Oppsettet kunne ikke initialisere arbeidskatalogen
Feilen er normalt knyttet til begrenset plass; Du må frigjøre minst 16 GB diskplass.
Hvis du har en ekstern harddisk eller en USB-minnepinne med 32 GB eller mer ledig plass, må du koble den til og deretter slå den på. Klikk på alternativet Velg en annen stasjon eller legg til en ekstern disk med 10, 0 GB tilgjengelig.

Klikk i listeboks og velg deretter stasjonen med 10 GB eller mer plass. Hvis lagringsenheten ikke vises, klikker du Oppdater, og prøv deretter på nytt. Etter å ha valgt, klikker du på Tilbake-knappen.

Disk Controller: Den gjeldende aktive partisjonen er komprimert
Denne feilen kan oppstå av mange grunner.
- Feilen er noen ganger forbundet med begrenset plass; du trenger mer enn 12 GB på systemstasjonen. Du kan prøve å frigjøre minst 16 GB tilgjengelig.
- Åpne denne PCen, høyreklikk på systemstasjonen og fjern deretter merketrykkstasjonen.
- Bruk av Media Creation Tool kan også løse dette problemet.

Media Creation Tool feil 0x80070002 - 0xA0019
Denne feilkoden vises når det er et problem med USB-enheten du bruker, eller kanskje noen filer mangler eller blir skadet mens du laster ned. Start datamaskinen på nytt og prøv igjen for å se om den fungerer. Du kan også prøve en annen USB-port, hvis du bruker en USB 3-port, prøv å bytte til en USB 2-port i stedet. Hvis problemet vedvarer, må du prøve å bruke ISO-filen i stedet.
Brukere som kjører Windows 10 Utdanning, treffer feil Windows 10 årsdag Oppdatering Feilkode 0xA0000400
Last ned den nye versjonen av Windows 10 Upgrade Assistant, og prøv på nytt.
Windows 10 kjører ikke på denne PCen - Operativsystem: Kontakt systemadministratoren for å oppgradere Windows Server eller Enterprise.
Brukere som kjører Windows 10 Enterprise-utgave, må laste ned Windows 10 Enterprise Anniversary Update fra Volume License Service Center og utføre en reparasjonsoppgradering.

Kan ikke oppgradere til Windows 10 Enterprise Anniversary Update
Hvis du forsøker å oppgradere til Windows 10 Enterprise i et administrert miljø, kan gamle WSUS-innstillinger blokkere oppdateringen. Prøv å fjerne følgende registernøkkel, og prøv deretter igjen. Du bør sikkerhetskopiere registreringsdatabasen før du foretar endringer.
HKLM \ Software \ Policies \ Microsoft \ Windows \ Windows
Feilkode 80070490 Ved forsøk på oppgradering til Windows 10 KN-utgave ved hjelp av oppdateringsassistenten
Hvis jeg prøver å installere jubileumsoppdateringen fra programvarenedlastingswebsiden, er det ingen KN-utgave som tilbys.
Det var et kjent problem som forårsaket at Windows Update Assistant skulle mislykkes med feil 80070490 når du prøver å installere jubileumsoppdateringen på Windows 10 KN-utgaver. Dette problemet ble løst nylig, så hvis du oppdaget denne feilen før 17. august, vennligst prøv igjen.
Hvis du installerer jubileumsoppdateringen fra programvarenedlastingswebområdet, vil ikke programvareoppdateringsstedet tilby en KN-utgave, men du kan fortsatt installere jubileumsoppdateringen ved å velge Windows 10 K Edition. Kilde
Windows er ikke aktivert feilkode 0x803F7001
Hvis den forrige installasjonen ikke ble aktivert, må du kjøpe en ekte lisens. Gå til butikken og kjøp ekte Windows. Du kan også prøve å kontakte chat-støtte:
Aktiver Windows 10 Lisensen via Microsoft Chat Support
Feil utgave installert etter oppgradering
Se instruksjoner om hvordan du bruker feilsøkingsprogrammet for aktivering: Bruk en digital lisens til å administrere og aktivere Windows 10 årsjubileumsoppdatering
Jeg endret hovedkortet mitt, men Windows 10 nekter å gjenaktivere
Se instruksjoner om hvordan du bruker feilsøkingsprogrammet for aktivering: Bruk en digital lisens til å administrere og aktivere Windows 10 årsjubileumsoppdatering
Feilkode 0x87E105DC Etter at du har tastet inn produktnøkkelen
- Deaktiver antivirusverktøyet midlertidig.
- Start datamaskinen på nytt noen ganger, og prøv på nytt.
- Prøv å logge inn med din Microsoft-konto, gi den litt tid, og den skal aktiveres automatisk.
Oppstart, skrivebord og filutforsker
Bitlocker-skjermen er oransje med hvite linjer
Oppdatering til Windows 10 versjon 14393.82 bør løse dette problemet, hvis du ikke har installert det ennå, kan du prøve følgende kommando.
Trykk på Windows-tasten + X
Klikk på Kommandoprompt (Admin)
Skriv kommandoene på kommandoprompten, og trykk deretter på Enter etter hver:
BCDEDIT / v
BCDEDIT / Set {default} bootmenupolicy arv
BCDEDIT / v
Jeg kjøpte en ny datamaskin med Windows 10, men jeg liker ikke den.
Prøv å installere gratis Classic Shell eller Start10 en 30-dagers gratis prøveversjon for $ 4, 99. Du kan også vurdere å returnere datamaskinen og kjøpe en forhåndsinstallert med Windows 7. Du kan også lese instruksjoner om hvordan du nedgraderer en datamaskin som er forhåndsinstallert med Windows 10 til Windows 7.
Slik nedgraderer du forhåndsinstallert Windows 10 til Windows 7 / 8.1
Merkelige brukerkontomapper 'Default.migrated' og 'DefaultAllPool' vises under Brukers mappe
Dette er midlertidige mapper som brukes til å lette overføringen av personlige filer, programmer og innstillinger til Windows 10. De er ikke viktige og kan slettes, eller du kan bare la dem være alene.

Startmenyen åpnes ikke
Inkompatible Antivirusverktøy kan noen ganger føre til problemer. Trykk Windows-tasten + X, klikk Programmer og funksjoner, bla gjennom programlisten, velg det installerte Antivirus-verktøyet, og klikk deretter Avinstaller på kommandolinjen.
Hvis det ikke virker, kan du prøve å kjøre DISM fra kommandolinjen. Trykk på Windows-tasten + X, klikk på Kommandoprompt (Admin), skriv inn hver kommando og trykk Enter
Dism / Online / Cleanup-Image / CheckHealth
Dism / Online / Cleanup-Image / ScanHealth
Dism / Online / Cleanup-Image / RestoreHealth
Etter å ha fullført hver kommando, skriv avstand -r -t 01 hit Enter; dette vil starte datamaskinen på nytt.
Cortana jobber ikke
Prøv å deaktivere Cortana, start datamaskinen på nytt og sett den på nytt.
Windows 10 fast på svart skjerm
Mange brukere rapporterer å oppleve en svart skjerm når de starter opp eller etter pålogging. Venter litt for å se om oppstart av Windows 10 er verdt et forsøk; venter ca 10 minutter skal fungere. Hvis du opplever den svarte skjermen etter at du har logget på, logger du ut og starter på nytt i sikker modus.
Etter å ha logget på i sikker modus, avinstallerer du de følgende appene hvis du har installert dem:
- Stardocks persienner
- Logg meg inn
- Tredjeparts Antivirus-verktøy som Norton, McAfee, etc.
- Avinstaller KB3176937
Hvis du ikke har noen av de ovennevnte installert, prøv å avinstallere din nåværende skjermadapter. Trykk Windows + X, Klikk Enhetsbehandling, utvide Display Adapter, høyreklikk nåværende adapter og klikk deretter avinstallere.
Utgangsenhetsbehandling og følg instruksjonene for å deaktivere installasjon av automatisk driver. start datamaskinen på nytt i normal modus. Hvis du kan laste Windows 10-skrivebordet vellykket, går du til produsentens nettsted for datamaskinen og laster deretter ned den nyeste skjermdriveren for modellen.
Oppstart fast på 'bare et øyeblikk'
Vent i 10 til 30 minutter for å se om påloggingsskjermen vises.

Servicekontoer vises på påloggingsskjermen
Tjenestekontoer brukes vanligvis av Microsoft Applications. Du kan trygt ignorere eller slette dem.
Flere partisjoner vises i Diskhåndtering
Hvis du ser flere partisjoner oppført i Diskhåndtering etter installering av Windows 10 Anniversary Update, kan dette være et resultat av å installere på en hybriddrive. De flere stasjonene bør ikke på noen måte påvirke oppførselen eller ytelsen til systemet.

Hvis du vil fjerne dem, kan du prøve å opprette en gjenopprettingsdisk. Velg alternativet under gjenopprettingsveiviseren for å fjerne gjenopprettingspartisjonen.

Partisjoner mangler etter installering av jubileumsoppdateringen
Microsoft har mottatt et lite antall rapporter om partisjoner som ikke vises i File Explorer etter installering av jubileumsoppdateringen. Når du ser partisjonen i Diskhåndtering, vises den som RAW, ikke-allokert plass.
Microsoft er klar over dette problemet og jobber med en løsning som skal utgis gjennom Windows Update. Eventuelle data du har lagret på den angitte partisjonen, er fremdeles der. Vi anbefaler at du ikke prøver å gjenopprette eller på annen måte skrive data til den angitte partisjonen, og du bør heller ikke formatere partisjonen. Vi oppdaterer denne tråden når en oppdatering utgis. Hvis du vil bli varslet når denne tråden er oppdatert, klikker du på knappen Abonner på slutten av dette innlegget.
I opptil 10 dager etter installering av jubileumsoppdateringen inneholder Windows muligheten til å "gå tilbake" eller gå tilbake til forrige bygge hvis du opplever dette problemet og ikke vil vente på at lappen skal bli utgitt.
Prøv å rulle tilbake til forrige versjon til dette problemet er løst. Kilde
Hvis det er mer enn ti dager siden du oppgraderte til Windows 10 Anniversary Update, kan du se følgende:
Slik nedgraderer du forhåndsinstallert Windows 10 til Windows 7 / 8.1
Windows Store og Windows Update
Oppbevar ikke åpningen
Først start Windows Update, og installer deretter de nyeste oppdateringene, og start deretter datamaskinen på nytt. Hvis butikken ikke starter, trykker du på Windows-tasten + R, skriver: wsreset.exe og trykker deretter Enter. Vent litt og prøv å lansere butikken igjen.
Apper vil ikke oppdatere feilkode 0x80240437
Kontroller først Windows Update for de nyeste oppdateringene og installer dem. Du kan også prøve å kjøre feilsøkingsenheten Store, trykke på Windows-tasten + Q, skriv: feilsøking og trykk Enter. Skriv butikk i søkeboksen, dobbeltklikk på Windows Store apps feilsøking, og følg instruksjonene på skjermen.
Du må fikse Microsoft-kontoen din for apper på de andre enhetene dine for å kunne starte apper og fortsette opplevelser på denne enheten.
Prøv å bytte til en til en lokal konto, klikk Start> Innstillinger> Kontoer> Logg inn med en lokal konto i stedet. Følg instruksjonene på skjermen for å opprette den lokale kontoen.
Start datamaskinen på nytt og logg deretter på.
Start Store-ikonet på oppgavelinjen, og logg deretter på med din Microsoft-konto.
Bytt til en til en lokal konto, klikk Start> Innstillinger> Kontoer> Logg på med din Microsoft-konto igjen.
Windows Update Fungerer ikke eller laster ned oppdateringer
Prøv å kjøre feilsøkingsprogrammet for Windows Update noen ganger for å se om det løser problemet. Trykk Windows + X, klikk Kontrollpanel. Skriv inn feilsøkingsverktøy i søkeboksen, og klikk deretter Feilsøking. Under System og sikkerhet klikker du på Løs problemer med Windows-oppdateringer.
Windows Defender-virusdefinisjoner installerer ikke
Prøv å starte Windows Defender fra varslingsområdet, og installer deretter oppdateringene manuelt. Du kan også prøve å laste ned definisjoner direkte fra Malware Protection Center, og deretter installere dem manuelt.
Programvare drivere
Kan ikke installere drivere
Hvis du installerer driverne fra flyttbare medier, for eksempel en tommelenhet, kan Windows Defender forhindre utførelse. Det er svært årvåken når du kobler ekstern media med kjørbar kode. Prøv å kopiere driverne lokalt og utfør det derfra.
Lyddriveren virker ikke
Se: Slik administrerer du lydenheter i Windows 10
Skriverdriveren virker ikke
Se: Slik installerer og konfigurerer du en skriver i Windows 10
Bluetooth-enheten virker ikke
Se: Slik kobler du til en Bluetooth-enhet med Windows 10
Microsoft Edge
Utvidelser som ikke virker
Klikk på Flere handlinger-menyen, klikk på Utvidelser, velg den installerte utvidelsen, og klikk deretter Avinstaller. Følg instruksjonene for å laste ned og installere utvidelsen på nytt.

Nettverk
Problem Opprette eller endre navn på en mappe på en nettverksdel - Feil 0x8007003B
Oppdatere til Windows 10 versjon 14393.103 eller senere, bør løse dette problemet. Hvis det ikke virker, kan du prøve å deaktivere Windows Search-tjenesten som en løsning.
Trykk på Windows-tasten + R, skriv: services.msc og trykk deretter på Enter. Bla ned til Windows Søk, høyreklikk det og klikk deretter Stopp. Start datamaskinen på nytt og se om problemet er løst.
Kan ikke koble til et trådløst nettverk eller mobil hotspot
Se: Feilsøk kobling til et trådløst nettverk i Windows 10
applikasjoner
Office 365 Apps ødelagt etter oppdatering
Kontroller først Windows Update for de siste oppdateringene for å se om dette løser problemet. Du kan også prøve å reparere Microsoft Office. Hvis problemet vedvarer, opprett en ny brukerkonto for å se om problemet er løst.
Mistet Office 365 etter oppgradering
Hvis datamaskinen kom med datamaskinen, ville det trolig være en prøveversjon. Hvis det var Office 365, ville det bare være i 30 dager med mindre du hadde aktivert et abonnement. Hvis du hadde aktivert et abonnement, kan du logge på Office Portal og installere det på nytt.
Fotogalleri eller Windows Essentials fungerer ikke på Windows 10 Anniversary Update
Du kan fikse dette ved å først installere SQL Server 2005 Compact Edition. Fortsett å laste ned Windows Essentials offline installasjonsprogrammet, og fortsett deretter med installasjonen.
iCloud på Windows 10 Visual C ++ feil
Last ned og installer den nyeste Visual C + + -fordelingspakken, og prøv deretter på nytt.
Feilsøk installeringen av iTunes og iCloud
Start med å avinstallere all Apple-programvare; Dette inkluderer iCloud selv, iTunes, Apple Support-programvare, etc. Jeg anbefaler at du bruker Revouninstaller for å fjerne all Apple Software grundig. Sørg også for at du avinstallerer Apple Software Updater også. Prøv å installere iCloud og iTunes på nytt.
Feil 1603 når du forsøker å installere Google Earth
Du kan først prøve å kjøre Microsofts gratis Fix It-verktøyet. Hvis det ikke virker, avinstallerer du tidligere versjoner av Google Earth. Jeg anbefaler at du bruker Revouninstaller til å utføre en grundig avinstallasjon, og prøv å installere Google Earth på nytt.
Chrome eller Firefox nekter å laste ned
Hvis du bruker Microsoft Edge til å laste ned, kan du prøve å bytte til Internet Explorer i stedet. Trykk på Windows-tasten + R, skriv: iexplore.exe og trykk deretter Enter. Hvis det ikke virker, prøv å laste ned nettverksinstallasjonsprogrammet hver nettleser:
- Last ned Chrome uten nett
- Last ned Firefox frakoblet
Kan ikke koble til Skype
Avinstaller eventuelle eksisterende versjoner av Skype, last ned den nyeste versjonen, installer den og prøv deretter å koble til igjen.
Jeg kan ikke synes å finne Quick Assist Remote Assistance App
Klikk Start, skriv inn: Hurtig hjelp og start deretter fra søkeresultatene.
Det kommer sikkert flere problemer i løpet av de kommende månedene. Noen saker som Microsoft Edge-faner som ikke lukkes og webkameraer ikke fungerer, er på Microsofts radar og vil bli løst på et tidspunkt i nær fremtid.