Walkthrough: Sette opp VirtualBox på PCen
 Har du noen gang ønsket en virtuell sandkasse for å installere uforutsigbar programvare, risikofylte nedlastinger, registerhacker og andre lunte ting du ikke ville sette din ekte datamaskin gjennom? Vi har dekket hvordan du kan gjøre noen ting i Microsofts Virtual PC tidligere, men denne gangen ser vi på hvordan du konfigurerer et gratis groovy alternativ: VirtualBox .
Har du noen gang ønsket en virtuell sandkasse for å installere uforutsigbar programvare, risikofylte nedlastinger, registerhacker og andre lunte ting du ikke ville sette din ekte datamaskin gjennom? Vi har dekket hvordan du kan gjøre noen ting i Microsofts Virtual PC tidligere, men denne gangen ser vi på hvordan du konfigurerer et gratis groovy alternativ: VirtualBox .
For meg er VirtualBox et bedre alternativ til Virtual PC. Selv om VMware Player også gir Microsoft kjøre for pengene sine. VirtualBox krever ikke at du registrerer en konto for å laste ned, og går jevnt uten kompatibilitetsproblemer ( ennå ). Et annet pluss er at VirtualBox vil kjøre omtrent alle operativsystem (OS) du kan tenke på; for hele listen les dette.

For å kunne bruke VirtualBox trenger du:
- En oppstartbar stasjon for å installere operativsystemet din virtuelle maskin (VM) vil kjøre. I mitt eksempel bruker jeg en Windows 7-oppsettdisk.
eller - En pre-built Virtual Machine. Du kan laste ned disse fra mange kilder, men vi har bare koblet til de offisielle.
Installasjon
For å komme i gang, last ned installasjonsprogrammet for virtuelle bokser. VirtualBox er tilgjengelig for OS X, Linux og Solaris. I dette gjennomgangen bruker jeg Windows 7, så prosessen kan variere avhengig av hvilket OS du bruker.

Du får se en mengde alternativer på siden Tilpasset oppsett, men hvis du ikke er sikker på hva du gjør, bare la dem være som de er.

Oppsettet vil ta 5-10 minutter avhengig av systemets konfigurasjon, og hvis du kjører Windows, må du sitte gjennom den. Hvert få minutter vises en Windows Security-dialog, og du må klikke Installer for å tillate Virtualbox å konfigurere virtuelle eksterne enheter.

Hvordan lage en virtuell maskin
Når installasjonen er fullført, kan du kjøre VirtualBox og deretter vises VirtualBox-manageren. Dette er skjermen du vil bruke til å organisere, starte, slette, opprette og endre virtuelle maskiner. Selv om det på dette punktet ikke er mye du kan gjøre fordi du ikke har noen virtuelle maskiner. Så la oss lage en; Klikk på Ny knapp.

Den entusiastiske og ubrukelige "Welcome to ..." skjermen vil dukke opp, bare klikk Neste .

Nå skal vi være på VM Navn og OS Type-siden. Her får du angi hva du vil at din virtuelle maskin skal bli navngitt i VirtualBox Manager-vinduet. Den neste tingen å gjøre på denne siden, er å velge hvilket operativsystem (OS) du vil kjøre på den virtuelle maskinen. Husk at du trenger en oppstartbar stasjon med installasjonsfilene for operativsystemet du velger. -VirtualBox installerer ikke operativsystemet automatisk for den virtuelle maskinen. Men hvis du har en premade VM, bør du ikke bekymre deg for installasjonen.

På neste side velger du hvor mye av datamaskinens fysiske minne VM har lov til å bruke. Skreddersy denne mengden ram som passer til kravene til operativsystemet som den virtuelle maskinen skal kjøre. I mitt eksempel installerer jeg en virtuell Windows 7, så 1 GB (1024 MB) RAM er ideell. Men husk å ikke overdrive det - din vert maskin trenger fortsatt ram for å fungere!

Deretter blir du bedt om å lage en harddisk.
Hvis du lager en ny VM og trenger å installere operativsystemet, bare la ting være som de er, og klikk på Neste .
Hvis du har en forhåndsbygd VM, velg deretter den forhåndsbygde virtuelle harddisken, og du er ferdig!
Forutsatt at du ikke har / vil ha en forhåndsbygd VM, fortsett å lese.

Neste blir du brakt til den virtuelle diskveiviseren, hilsen til en annen ubrukelig velkomstskjerm; det tjener som en fin overgang skjønt.

Du har to alternativer for lagring, dynamisk eller fast.
- Dynamisk starter så lite som mulig, og det vil sakte vokse til maksimal størrelse (som du vil sette den til på neste side) etter behov.
- Fast er alltid den samme størrelsen, som du velger på neste side.
Jeg anbefaler å bruke dynamisk. Men hvis du har spesielle behov eller planlegger å overføre noen store filer, kan Fixed kanskje fungere bedre for deg.

Som nevnt, lar du på neste side angi maksimal størrelse på den virtuelle disken. Du kan velge alt fra 4MB til 2TB ( 2.000GB! ). Også på denne siden vil du sette navnet på den virtuelle disken; For å holde det enkelt, heter jeg min samme som den virtuelle maskinen.

Nå vil du bli presentert med en oppsummeringsside for den virtuelle diskopprettelsen, bare klikk på Fullfør .

Og nå, en oppsummerende side. Denne gangen vil det være et sammendrag av den virtuelle maskinen du lager. Hvis noe ikke ser riktig ut, ikke bekymre deg fordi vi kan endre det selv etter at den virtuelle maskinen er opprettet.

Ok, vi handler om ferdig med VirtualBox-tingene. Du burde nå bli brakt tilbake til VirtualBox-sjefen. Lederen vil vise de fleste innstillingene for VM i høyre rute, og hvis du vil endre noen av disse, må du gjøre det før du starter VM. For å gjøre det, klikk på Innstillinger- knappen.

I innstillingsvinduet kan du endre omtrent alt - inkludert ting som ikke var i installasjonsveiviseren. For alle intensjoner er standardinnstillingene helt fine. Men hvis du er en strømbruker og du vil sette opp noen avanserte konfigurasjoner, så for all del; juster bort!

Når du har innstillingene der du vil ha dem, velg din VM og klikk på Start- knappen.

På dette punktet er den virtuelle maskinen ikke noe mer enn en tom harddisk. Du må sette opp et operativsystem, akkurat som du ville med en fysisk datamaskin. Første veiviser vises for å hjelpe deg med dette.

Veiviseren vil nå be deg om å spesifisere en startbar oppsettprogramkilde. Dette kan være en DVD-Rom i din fysiske stasjon, en USB-pinne (avansert), en tilpasset installasjon VM (avansert) eller en oppstartbar nettverksplassering. Den enkleste måten å gjøre det er sannsynligvis å bruke en DVD ... Vi dekker å lage de andre typer oppstartsenheter i en annen groovy opplæring.

En siste, informativ, Sammendragsside. Klikk Fullfør .

I mitt eksempel konfigurerer jeg en virtuell Windows 7-maskin, så jeg brukte en Windows 7 installasjons DVD. Fra dette punktet er det mye som en fysisk datamaskin. Du må gå gjennom OS-oppsettet, og du er så snill å gå. Jeg vil ikke dekke oppsett av Windows 7, siden det er akkurat det samme som det ville være på en vanlig datamaskin - dessuten kan du installere Linux eller et annet operativsystem.
En ting som kan være litt irriterende og / eller forvirrende, er tastaturet / musfangsten som den virtuelle maskinen gjør. Når du klikker inne i VirtualBox-vinduet, vil det ta kontroll over tastaturet og musen, og du vil ikke kunne gå ut av vinduet med mindre du trykker på vertsnøkkelen . Standard vertsnøkkel er høyre Ctrl .

Hvis du endrer eller glemmer vertsnøkkelen, vises den også nederst til høyre i VM-vinduet.

Ferdig!
Når OS-installasjonen er fullført, har du deg selv en virtuell datamaskin! Det er mye du kan gjøre på dette tidspunktet når det gjelder tilpasning, men det er alt det er for det så langt som oppsettet angår. En ting skjønt, det ville jeg vurdere å være obligatorisk, er Guest Additions .

Slik konfigurerer du gjestetillegg: fra VirtualBox VM-vinduet, klikk på Enheter- menyen og velg deretter Installer gjeste tillegg . Dette vil laste inn gjesteoppsettdisken til den virtuelle maskinen, og prosessen er ganske rett fremover derfra.

Har du allerede brukt VirtualBox, VMware eller Virtual PC? Vi vil gjerne høre tilbakemeldingen din i kommentarene nedenfor!

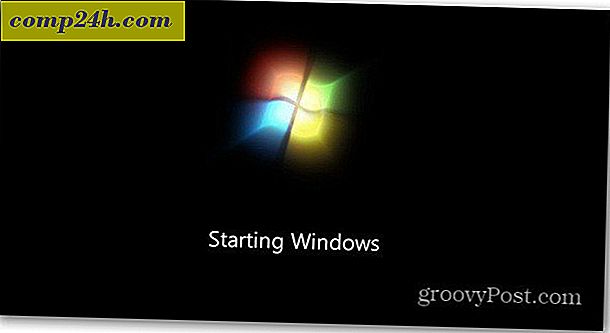



![Søk på Google ved hjelp av et virtuelt tastatur for ditt språk [groovyNews]](http://comp24h.com/img/news/659/search-google-using-virtual-keyboard.png)