Ultimate Windows 10 Backup og Restore Guide
Vi kan ikke si det nok, og sikkerhetskopiering av PC-er er en av de viktigste tingene du må gjøre. Hvis stasjonen din krasjer eller du blir rammet av skadelig programvare eller enda verre, ransomware og du ikke har en sikkerhetskopi, har du ikke lykke til.
Du kan miste viktige dokumenter, bilder og andre filer. Windows 10 har nye måter å sikkerhetskopiere og gjenopprette PCen din, så vel som tradisjonelle metoder også. Her ser du hvordan du kan kontrollere at dataene dine er trygge.
Bruk filhistorikk
Først introdusert i Windows 8, er File History et innebygd verktøy som lar deg gjenopprette filer du ved et uhell kan slette. Tenk på det som Time Machine i Apples MacOS. For å bruke den trenger du en ekstern harddisk, stor kapasitets flash-stasjon, eller du kan også bruke en nettverksplassering.
Det vil regelmessig sikkerhetskopiere Favoritter, Kontakter, skrivebordsartikler, filer, mappe, etc. Du kan også konfigurere den for å utelukke bestemte mapper og angi hvor ofte det sparer kopier av filer.
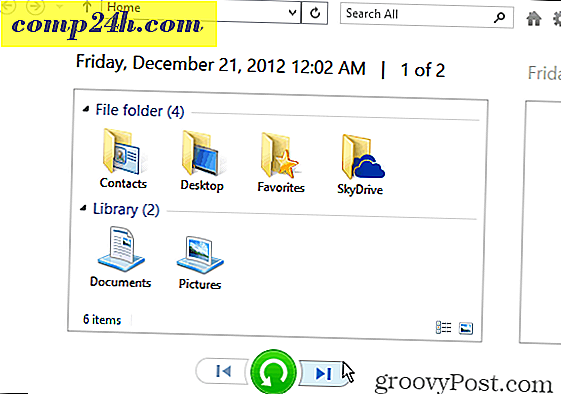
For mer, les vår artikkel: Hvordan sette opp og konfigurere filhistorikk i Windows 10.
Opprett et systembilde
Et annet innebygd verktøy lar deg lage et komplett systembilde av stasjonen. Når du oppretter en, kan den brukes til å gjenopprette filer eller gjenopprette hele PCen din hvis du ikke kan starte opp. Muligheten til å lage et systembilde har vært en stift i tidligere versjoner av Windows.
Hvis du fortsatt kjører Windows 10 versjon 1151 eller Build 10586, åpner du det klassiske kontrollpanelet og velger Sikkerhetskopiering og gjenoppretting (Windows 7).

Hvis du kjører Windows 10 Anniversary Update (Build 1607), åpner du Innstillinger> Oppdater og sikkerhet> Sikkerhetskopiering, og deretter klikker du Gå til sikkerhetskopiering og gjenoppretting (Windows 7 ).

Les vår artikkel: Hvordan lage en System Image Backup i Windows 10
Opprett en USB-gjenopprettingsdisk
Ved å opprette en gjenopprettingsstasjon kan du starte datamaskinen fra USB-stasjonen og få tilgang til de avanserte oppstartsalternativene og gjenopprette systemet. De avanserte verktøyene lar deg feilsøke problemet.

For detaljerte opplysninger les: Hvordan lage en USB-gjenopprettingsdisk
Opprett et systemgjenopprettingspunkt
Du bør opprette et gjenopprettingspunkt før du gjør en stor oppdatering eller installerer et komplekst program. Systemgjenopprettingsfunksjonen er slått av som standard i Windows 10, slik at du må slå den på før du oppretter et punkt.

For å lese vår artikkel: Slik aktiverer og oppretter du et Windows 10 Restore Point
Offsite Backup
Å sørge for at du har et eksternt sikkerhetstjenesteabonnement, er ekstremt viktig for en solid backupstrategi. Vi anbefaler at du bruker CrashPlan som koster 59, 99 dollar per år (1 datamaskin) eller 149, 99 dollar per år (2-10 datamaskiner). Den går stille i bakgrunnen og sikkerhetskopierer hele PCen, eller du kan velge bestemte filer og mapper.

For mer les vår gjennomgang av CrashPlan og hvordan du setter den opp
En annen sikkerhetskopieringstjeneste du kanskje vil prøve er BackBlaze. Det er enkelt å sette opp, og begge tjenestene tilbyr gratisforsøk. Uansett hvilken du foretrekker, er det en viktig del av en solid data backup og gjenoppretting plan.

Les vår gjennomgang av BackBlaze
Gjenopprett data fra en stasjon som ikke starter
Hvis harddisken ikke starter, kan du likevel gjenopprette dataene fra den. Du må gjøre litt arbeid og en ekstern harddiskkapsling. Du kan velge en opp fra Amazon for under $ 20 i både 2, 5 og 3, 5-tommers modeller. Dette alternativet er mye bedre enn å ta det til en datamaskin reparasjon sted som kan koste over $ 100 for dem å gjøre det for deg.

For detaljerte instruksjoner les: Slik gjenoppretter du data fra en stasjon som ikke starter
Bruk PC Reset-funksjonen
Først introdusert i Windows 8, lar PC Reset funksjonen starte om Windows 10 blir ustabil. Det gir deg tre alternativer for å beholde filene dine og fjerne apper og innstillinger, fjerne alt og gjenopprette til fabrikkinnstillinger.

For å lese mer: Slik bruker du Windows 10 PC Reset Feature

![Ingen spøk! Windows 2000 til Windows 7 Migreringsverktøy Utgitt [groovyDownload]](http://comp24h.com/img/microsoft/201/no-joke-windows-2000-windows-7-migration-tool-released.png)



