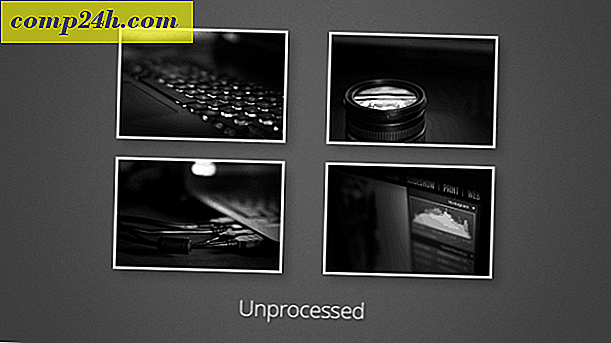Snagit for Mac Review: Den beste betalte skjermen Capture Software for OS X
 TechSmiths Snagit har lenge vært den regjerende kongen av skjermopptaksprogramvare, med sine robuste skjermdumpegenskaper og hands-down fantastiske redigerings- og annotasjonsfunksjoner. For Windows-brukere er dette mesterverket en kjent fixtur, og Snagit 10 blir utgitt tidligere i år. Mac-versjonen av Snagit, derimot, har ventet stille i vingene og gjennomgår strenge betatesting gjennom 2010. Men nå er ventetiden over: Snagit for Mac versjon 1.0 er her!
TechSmiths Snagit har lenge vært den regjerende kongen av skjermopptaksprogramvare, med sine robuste skjermdumpegenskaper og hands-down fantastiske redigerings- og annotasjonsfunksjoner. For Windows-brukere er dette mesterverket en kjent fixtur, og Snagit 10 blir utgitt tidligere i år. Mac-versjonen av Snagit, derimot, har ventet stille i vingene og gjennomgår strenge betatesting gjennom 2010. Men nå er ventetiden over: Snagit for Mac versjon 1.0 er her!
Ikke la det lave versjonsnummeret kaste deg, men Snagit for Mac er like fullt og intuitivt som Snagit 10 for Windows. De av dere som er nye til Snagit vil bli godt belønnet for å investere $ 49.95 USD i dette produktet. Men Mac / Windows-brukere som meg selv som mottok et gratis lisens for Snagit for Mac sammen med deres Snagit 10-kjøp, vil ha noen mindre justeringer å gjøre på OS X-siden. Uansett, la meg skissere toppfunksjonene før du drar inn i skjermbildet og gjennomgå.
Snagit for Mac Nøkkelfunksjoner:
- Alt-i-ett-fangst - Snagit for Macs fangstgrensesnitt er slank og smart. Ta en skjermbilde av et vindu, en region, hele skrivebordet eller til og med et rullingsvindu med en enkelt hurtigtast.
- Forsink fange - Sett opp en forsinkelse for å fange skjermen som-er. Praktisk for å fange menyer, kontekstuelle menyer, sprutskjermer og andre flyktige øyeblikk.
- Attraktiv oppkall og oppslag - Snagits brede utvalg av tilpassbare piler, talebobler, form og høydepunkter gir klarhet til skjermbildene dine med et profesjonelt utseende.
- Effekter - Grenser, skygger, perspektiver og tilpassede kanter gir et ekstra preg av klassen til fangene dine. Blur lar deg censurere passende data også.
- Deling - Gå fra Snagit Editor til iWork, Microsoft Office og andre programmer med en enkel dra og slipp. Har også innebygd FTP, e-post og publiseringsgrensesnitt.
- Organisasjon - Stressfri opptaksbakke lar deg holde oversikt over de siste fangene, og Auto-Storing gir deg trygghet om at alt arbeidet ditt er lagret og sikkert.
Høres ganske standard, jeg vet, men den sanne gleden med å jobbe med Snagit er signaturen TechSmith, enkelhet og intuitivitet som dette selskapet fyller i hver av sine produkter. La meg vise deg.
Fange med Snagit for Mac
Det er to måter å aktivere Alt-i-ett-fangst med Snagit for Mac. Du kan enten klikke på den røde Capture- knappen som skjuler diskret i Snagit-skuffen på skrivebordet eller bruker den globale hurtigtasten. For å gjøre det enkelt, setter jeg min globale hurtigtast til Shift-Command-1, og overstyrer dermed OS Xs innebygde hurtigtast.

Du kan også aktivere fangstverktøyet ved å klikke på ikonet i statuslinjen øverst på skjermen. Uansett, når du går inn i fangstmodus, vil alle spor av Snagit for Mac skedaddle gi deg et klart skudd på skrivebordet ditt.
Med All-in-One Capture-verktøyet blir det fanget i den oransje boksen. For et vindusopptak, bare musen over vinduet du vil fange og verktøyet festes automatisk til kantene. Du kan også få vinduet fange fokus på en bestemt rute i et vindu, eller til og med et element på en nettside. Klikk en gang for å fange vinduet eller ruten.
For en tilpasset regionopptak, klikk og dra for å tegne en boks. Når du begynner å senke, forstørrer Snagit hvor krysshårene krysser, som lar deg få skjermbildet stramt, helt ned til piksel. Det holder også oversikt over dimensjoner for deg.

Scrolling capture er en virkelig revolusjonerende funksjon. Dette lar deg få tak i hele innholdet på en nettside eller et vindu, selv om det ikke kan passe på skjermen alt på en gang. For å aktivere rullingsopptak, start vinduet ditt øverst / til venstre på siden og klikk på en av pilene.


Dette er en veldig groovy funksjon. Sjekk ut resultatet ved å klikke på miniatyrbildet ved siden av skjermbildet ovenfor. ( Merk: Dessverre fungerer ikke rullingsopptak for enkelte programmer, for eksempel Google Chrome. )
Forsinkingsopptak kan aktiveres ved å klikke på Innstillinger- ikonet ( ser ut som et utstyr ). Her kan du sjekke Delay-fangst og velge lengden på forsinkelsen. Nå, når du trykker på Capture- knappen eller den globale hurtigtasten, vil den fange skjermen etter forhåndsinnstilt forsinkelse. Du får se nedtelling nederst til høyre på skjermen. Når nedtellingen utløper, kan du ta opp en region, et vindu eller hele skjermen.

Mens vi er her, vil du også merke at du kan velge å inkludere pekeren i skjermbildet og / eller sende skjermbildet til utklippstavlen med en gang, der du kan lime den inn i hvilken applikasjon du velger. Hvis du fanger musepekeren, blir den innlemmet i skjermbildet som et eget element, slik at du kan flytte den, endre størrelsen på den, eller fjerne den som du ser.
Ganske enkelt, va? Men det er ikke den beste delen. Snagit Editor er en godbit i seg selv. Sjekk det ut:
Snagit Editor for Mac
Jeg elsker Snagit Editor. Jeg elsker det så mye at jeg bruker det til å redigere skjermbilder og bilder som jeg ikke engang fanget med Snagit.

For de av dere som kommer fra Windows-versjonen av Snagit, vil du straks legge merke til at alt er omarrangert. Men ikke bekymre deg - nesten er det fortsatt der. La meg vise deg rundt. ( Og ja, jeg bruker nå Snagit til å fange skjermbilder av Snagit Editor der jeg har skjermbilder av Snagit åpen. Jeg gir deg et øyeblikk til å gjenvinne grepet på virkeligheten .)

 Skjermbildene dine blir satt inn i Snagit Editor-skuffen rett når du tar dem inn ( hvis du har redigert etter at du har tatt opp valgt ), og du kan raskt bytte mellom de som du vil redigere. Du kan også dra og slippe bilder i skuffen hvis du vil redigere noe som ikke ble tatt med Snagit. Bakken holder en viss mengde nylige fangster, men du kan fjerne de du ikke trenger ved å klikke på X øverst til venstre på miniatyrbildet.
Skjermbildene dine blir satt inn i Snagit Editor-skuffen rett når du tar dem inn ( hvis du har redigert etter at du har tatt opp valgt ), og du kan raskt bytte mellom de som du vil redigere. Du kan også dra og slippe bilder i skuffen hvis du vil redigere noe som ikke ble tatt med Snagit. Bakken holder en viss mengde nylige fangster, men du kan fjerne de du ikke trenger ved å klikke på X øverst til venstre på miniatyrbildet.
Snagit Editor-skuffen er en av de stille triumfene som jeg virkelig setter pris på. Det gjør arbeidsflyten veldig enkel. Jeg går vanligvis gjennom og tar alle skjermbildene jeg vil ha for et gitt blogginnlegg på en gang. Så går jeg tilbake og fjerner de jeg ikke trenger, og før jeg merker opp de som jeg trenger i sekvensiell rekkefølge. Som du kan se, markerer Snagit Editor skjermbilder med ikke lagrede endringer med en stjerne, som er en praktisk påminnelse.
De virkelige stjernene i showet som du vil se i sluttproduktet, er de ulike utropene og effektene. For å starte kan du beskjære, endre størrelse og slå sammen skjermbilder med lag og transparenter. Du kan også legge til tekstbokser og talebobler, piler, frimerker ( ting som stjerner, merker og andre ikoner som kommer forhåndsbelastet ), frittstående tegninger med pennverktøyet, høydepunkter, linjer og former ( rektangler, avrundede rektangler, og ellipser ).
Jeg vil ikke gå deg gjennom hver og en av disse - men det er mange potensialer her siden hvert verktøy kan være dypt tilpasset i Egenskaper- panelet. Piler, for eksempel, kan bukkes ved å dra poengene når du har tegnet dem ( dette varierer fra Windows-versjonen, der det er en separat bendy-pilestil ), og du kan tilpasse endene, gjøre linjene punkterte og / eller endre farge og tykkelse på pilen. På samme måte kan tekstbokser og former tilpasses når det gjelder deres oversikt, fyll og skrift. Alle elementene kan gis skygger med tilpassbare perspektiver og lengde.
 Men for det meste holder du sannsynligvis til forhåndsinnstilte stiler, hvorav mange er. Merkelig er de forhåndsinnstilte stilene på Snagit for Mac litt annerledes enn Snagit 10 for Windows, men du kan lagre dine egendefinerte stiler ved å klikke på Legg til- knappen i høyre panel etter endringer. Derfra kan du eksportere stilene dine fra Rediger- menyen hvis du vil være konsistent på tvers av maskiner eller medarbeidere.
Men for det meste holder du sannsynligvis til forhåndsinnstilte stiler, hvorav mange er. Merkelig er de forhåndsinnstilte stilene på Snagit for Mac litt annerledes enn Snagit 10 for Windows, men du kan lagre dine egendefinerte stiler ved å klikke på Legg til- knappen i høyre panel etter endringer. Derfra kan du eksportere stilene dine fra Rediger- menyen hvis du vil være konsistent på tvers av maskiner eller medarbeidere.
Den andre kategorien i Snagit Editor er fanen Effekter, som lar deg legge til kanter, grenser, skygge, perspektiv og refleksjon . Du kan bruke disse funksjonene eller fjerne dem ved å velge dem og justere egenskapene sine ved å klikke på Gear- ikonet ved siden av hver. Som med verktøyene, kan du legge til stiler for å spare tid. For eksempel, her på , har vi en viss bredde og stil for våre grenser og skygger, og forhåndsinnstilte stiler går langt i retning av å holde ting konsistent.
Snagit for Mac-prøver
Hvis du er en hyppig -leser, har du allerede sett hva som kan gjøres med disse verktøyene. Hvis ikke, hvorfor har du ikke abonnert ennå? 
La meg vise deg hvordan med et skjermbilde som inneholder mange av Snagit Editor for Mac-funksjonene:

Her ser du tre typer tekstbokser, et avrundet rektangel rundt Join Us- knappen, fremhever ( rundt "Skriv inn din e-post" ), frihånd under den uskarpe teksten og en bendy-pil med en prikket linje. Hele greia har også kant, kant, skygge, perspektiv, refleksjon på det også. Groovy, va?
Deling og eksport av Snagit Screen Captures
Som standard bruker Snagit for Mac .snagproj, TechSmiths proprietære format, som beholder alle elementene og lagene, slik at du kan gå tilbake og redigere dem. Men for å dele, publisere og inkorporere i blogginnlegg, vil du åpenbart få skjermbilder fra Snagit for Mac. Du kan gjøre det ved å lagre dem som en PNG, JPG, TIFF, GIF eller BMP, som er den mest bærbare metoden for å eksportere skjermopptaket.
Men den raskeste måten å gå fra annotert skjermbilde til blogginnlegg, er å kopiere og lime inn hele skjermbildet. Det er en Copy All- knapp som gjemmer seg langs bunnen av skjermen, som du kan avdekke ved å klikke på pilen. Du kan gjøre denne knappen mer fremtredende ved å gå inn i Snagit> Innstillinger> Utganger og bytte Kopier alle- knappen til en av standardinnstillingene.

Uansett vil dette sette bildet på utklippstavlen din, hvor du deretter kan lime det inn i et hvilket som helst program som støtter multimedieelementer fra utklippstavlen. iWork og Microsoft Office-produkter fungerer bra med dette, men web-baserte apper vil ikke ( for eksempel Google Dokumenter ). Her ser du at jeg legger et skjermbilde rett inn i TextEdit.

Du kan også laste opp bildene dine direkte via FTP, eller til Screencast.com-kontoen din, eller vedlegg automatisk dem til en e-post eller e-post fra Mail. Personlig har jeg aldri funnet et behov for dette.
Konklusjon
Savnet jeg noe? Sannsynligvis er det mye å finne i Snagit for Mac, men selv om du ikke har mestret alle de subtile detaljene, kan du fremdeles skape profesjonelle bilder som går langt utover det du kan gjøre med gratis verktøy. Selv om du har en profesjonell bilderedigeringspakke på datamaskinen din, anbefaler jeg på det sterkeste å bruke Snagit for Mac fordi det er strømlinjeformet for redigering av skjermopptak. Det vil spare deg tid og sluttproduktet vil se helt glatt ut.
Ved å sammenligne dette med Windows-versjonen merket jeg noen skarpe forskjeller. Jeg er ikke sikker på hvorfor de gjorde det så annerledes enn Windows-opplevelsen. Det er nesten som om de to utviklingslagene fikk de samme funksjonene som mål, men bare løse instruksjoner for hvordan de skal innlemmes. Enkle ting som det dedikerte panelet for kopiering og liming, resizing og andre vanlige handlinger ble forvist til obskure menyer på Mac-versjonen, noe som er et ulempe, men ikke en spillveksler. Noen funksjoner virker til og med forbedret på Mac-versjonen - perspektivfunksjonen, som ser piksler og til slutt ubrukelig på PC-versjonen, er glatt i Snagit for Mac. Måten de håndterer de buede pilene, er bedre i Snagit for Mac også. Andre fasetter, for eksempel hvordan fonter og tekststiler håndteres, ble åpenbart endret for å passe OS X-miljøet og gi kjennskap, som jeg ikke kan klage over. Likevel, noen funksjoner er enten så dypt begravet at jeg ikke finner dem eller de er ganske enkelt ikke-eksisterende. Jeg kan ikke finne spotlight-funksjonen eller vannmerkefunksjonen i Snagit for Mac, og på dette tidspunktet må jeg antar at de ikke er der. Snagit 10 har også noen grunnleggende videoopptaksmuligheter, som Snagit for Mac ikke gjør, men hvis du skal gå den ruten, kan du også bare bli vår for Camtasia Studio.
Samlet sett er jeg takknemlig for at Snagit for Mac har kommet. Det er ikke noe annet skjermbildeverktøy jeg helst vil bruke, uansett hvilken plattform jeg er på. Det er vel verdt $ 49.95 USD hvis du tar skjermbilder med regelmessighet. Og for de på gjerdet, er det en 30-dagers gratis prøveversjon som lar deg bruke alle funksjonene - så gi det en virvel!