Seks tips for å få mer ut av Chromecast
Chromecast er Googles siste forsøk på å ha en levedyktig underholdningsenhet i stuen. Dessverre støtter bare fire apper nå teknologien: YouTube, Netflix, Google Musikk og Video fra Play-butikken. Men hvis du vil få mer ut av Chromecast, er det noen tips for hvordan du bruker datamaskinen og Chrome-nettleseren som en arbeidsplass.
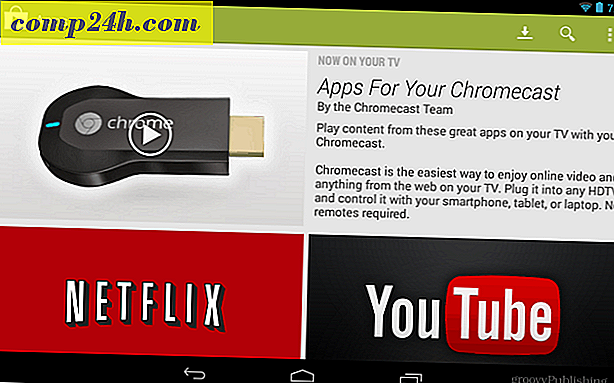
Stream din lokalt lagrede musikk og video
Enheten er ikke ment å bli brukt som en WiFi-mottaker for å sende innhold til TV-en din som en Roku eller Xbox 360. Men det virker, følg bare veiledningen om hvordan du streamer dine egne mediefiler til Chromecast.

Send nettsteder til Chromecast
Faktisk kan du streame en nettside til din TV med Google Cast-utvidelsen. Bare naviger til siden du vil vise på den store skjermen, og klikk på Cast this Tab.

Speil skrivebord til Chromecast
En annen interessant ting du kan gjøre med Google Cast-utvidelsen, streame hele skrivebordet ditt til Chromecast for å vise på HDTV. Mens det nok ikke er mye bruk for dette hjemme, kan jeg se at det kommer til nytte på kontoret for presentasjoner.
Vær oppmerksom på at det er en eksperimentell funksjon og ikke støtter lyd.

Juster Tab Projection Quality
Når du streamer dine egne mediefiler til Chromecast, er det ikke så pålitelig som å bruke apper ment for det som Netflix eller YouTube. Det avhenger også av kraften til WiFi-ruteren og hvor mye av en belastning den har på. Så hvis du har problemer med å streame noe med det, kan du redusere projeksjonskvaliteten. Fra Cast-utvidelsen går du til Valg> Tabprojeksjonskvalitet. Endre deretter kvaliteten til 480p.

Tweak Skjulte Chromecast Innstillinger
For å finne flere skjulte innstillinger som du kan tilpasse og tilpasse, må du få din geek på, og gjør litt kodehacking - men ikke for mye. Slik finner du dem.
Høyreklikk på siden i skjermbildet for utvidelse av Google Cast, og velg Inspekter element.

Når sideelementkoden åpnes nederst på skjermen, utvider du DIV hvor du ser "quality == 'custom'" og dobbeltklikk på "display: none" etter "style =" og slett den.

Så gjør det samme under under Lukk nå av delen Inspeksjonselementer og bla ned på siden. Du ser nå en rekke alternativer som tidligere var skjult - inkludert utviklerinnstillinger. Denne listen starter med tilpassede speilinnstillinger .







