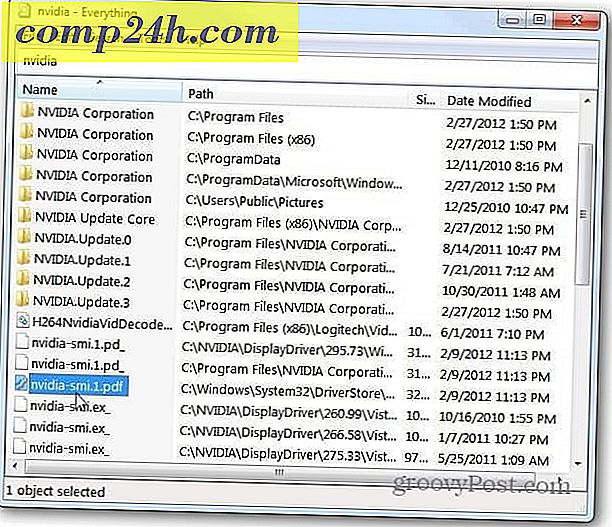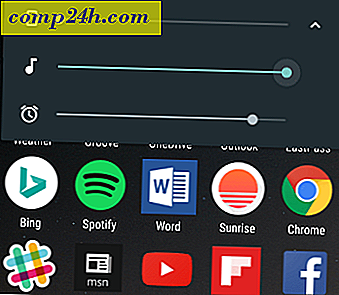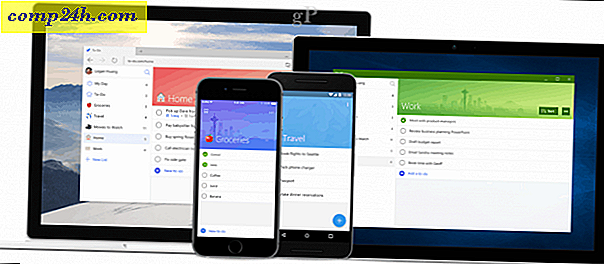Kjør eldre eller inkompatibel programvare på Windows 10 i en VM
Mens mange av oss har omfavnet Windows 10 og sin nye epoke med universelle apps og cloud computing; mange brukere er fortsatt avhengige av den eldre desktopplattformen Microsoft bygde de siste 30 årene. Vi har sett på ulike metoder for å kjøre eldre programmer som ikke er utviklet for å fungere på Windows 10. Noen av disse løsningene inkluderer kompatibilitetsmodus og muliggjør 16-bits delsystemet, bare tilgjengelig på 32-biters versjoner. I løpet av de siste 10 årene har Microsoft raffinert Windows for å gjøre det motstandsdyktig mot angrep som var beryktet under Windows XP-epoken. Noen av disse forbedringene inkluderer brukerkontokontroll, patchvakt, enhetsdriversignering, sikker oppstart og adresseutvidelse. Eldre applikasjoner har en tendens til ikke å være mottakelig for disse endringene. Windows 10 bryter seg mye med fortiden, men det er mer på dette problemet. Noen applikasjoner har rett og slett fallet av veikanten eller nyere versjoner bare ikke oppfyller forventningene til eldre utgivelser. I noen tilfeller har utviklere enten gått ut av virksomheten eller nektet å støtte en eldre utgivelse.
For brukere som trenger å kjøre det eksotiske programmet, men trenger å investere i fremtiden, er det en rimelig løsning i virtualisering. Vi har tidligere dekket virtualisering som en måte å teste ut Windows 10 selv, eller til og med bruke den til kompatibilitet på plattformer som Mac. Virtualisering kan også hjelpe brukerne med å forplikte seg til Windows 10, bringe sine eldre investeringer fremover. Det er mange alternativer tilgjengelig, men jeg har redusert dette til Oracle VirtualBox, som inkluderer støtte på tvers av plattformer og fungerer på Windows 10 Home og Pro. Hyper-V er et tilgjengelig alternativ for brukere som kjører Windows 10 Pro eller Enterprise-utgaver. Hyper-V, mens kraftig, er ganske involvert. Oracle VirtualBox derimot er liten, rask og enkel å installere.
Bestemmer versjonen av Windows for applikasjonskompatibilitet
Settling på VirtualBox er en ting, men hva med den versjonen av Windows du vil bruke for ditt eldre program? De fleste applikasjoner brukerne må kjøre, var sannsynligvis designet innen de siste 15 årene for Windows XP. Siden det er versjonen brukerne trenger, må de også finne en måte å anskaffe den på. Hvis du liker å beholde gamle kopier av programvare som meg for nostalgi, må du velge ISO-bildet manuelt for å gå. For de som ikke gjør det, kan det være en utfordring å finne en eldre utgivelse for å kjøre din søknad. Nettsteder som Amazon.com, eBay eller sjekke ditt lokale loppemarked eller garasjesalg; kan hjelpe deg med å score den eldre versjonen av Windows du trenger for å kjøre programmet.
Last ned og installer Oracle VirtualBox
Før du begynner å installere Windows, må du skaffe Oracle VirtualBox, som du kan laste ned gratis fra den offisielle siden. Det finnes flere versjoner tilgjengelig, pass på at du laster ned den rette for Windows, oppført som VirtualBox 5.1.4 for Windows-verter x86 / amd64 .

Etter nedlasting, start oppsettfilen og følg instruksjonene på skjermen for å installere VirtualBox.

Opprette den virtuelle maskinen
Når du har installert Oracle VirtualBox, kan du fortsette å opprette en ny virtuell maskin som passer for din eldre applikasjon. For denne artikkelen vil jeg bruke Windows XP. Microsoft avsluttet støtten tidlig i 2014 for hva noen ville vurdere å være; en av de mest populære versjonene av Windows til dags dato. Start VirtualBox, og klikk deretter Ny knappen på kommandolinjen.

Skriv inn et navn for VM eller velg fra Type: listeboksen. Hvis VirtualBox oppdager operativsystemnavnet, vil det fylle opp listeboksen med riktig type og versjon. Klikk på Neste.

Windows XP er et 15 år gammelt operativsystem, slik at minnekravene ikke behøver å være ekstremt høye; spesielt for en eldre applikasjon. Å tilstrekkelig kjøre Windows XP eller 2000 Professional, 256 MB til 512 MB. Ta også hensyn til programmene du kanskje kjører i den virtuelle maskinen. I dette tilfellet ville jeg gå med 1 GB bare for å være trygg. Jo eldre versjonen av Windows du bruker; Kravene må kanskje endres. Hvis du bruker Windows 95 eller Windows 98 i en virtuell maskin, er 480 til 512 MB RAM en grense for disse versjonene. Hvis det er en MS-DOS-virtuell maskin, er 64 MBer maksimum fordi det ikke lenger vil kunne adressere.

Deretter vil vi opprette den virtuelle harddisken, som vil lagre operativsystemet. Velg Opprett en virtuell harddisk nå, og klikk deretter Opprett .

Det finnes flere valg som tilbys for formatet du kan bruke til å lagre harddiskfilen. Hvis du i fremtiden vil migrere din virtuelle maskin til en annen plattform som Hyper-V eller VMWare; så er det best du velger en av de tilgjengelige alternativene, for eksempel VMDK eller VHD, støttet av disse hypervisorene. For nå vil jeg gå med standard som er Oracle VirtualBoxes VDI.

Hvis du er kort på plass, bruker du Dynamisk tildelt, er det beste alternativet, siden det bare bruker plass når det er nødvendig. Hvis ytelse er en faktor, anbefales en fast størrelse . Jeg liker å bruke fast størrelse bare for ytelsesfordelene.

Valg av fast størrelse vil kreve å velge hvor mye plass du vil tildele til den virtuelle disken. Dette vil være avhengig av dine behov og tilgjengelighet av plass. Faktorer inkluderer operativsystemets størrelse, type og applikasjoner. Eldre systemer krever ikke mye. I tilfelle av Windows XP, hvis du bruker mer enn 32 GB, må du formatere som NTFS. Også operativsystemer som Windows 95 og 98 må bruke FAT32 for disk som er større enn 512 MB. Windows NT 4 kan bare gjenkjenne 8 GBs. Så ta hensyn til dette. Siden jeg bare vil bruke en enkelt app, og Windows XP bruker omtrent 1 GB plass, vil jeg gå med 3 GB. Klikk på Opprett for å bekrefte beløpet.

Vent mens den virtuelle harddisken er opprettet.

Installere operativsystemet
Hvordan du installerer operativsystemet, vil variere. Eldre versjoner av Windows som Windows 95, Windows 3.1 og MS-DOS krever at du oppretter virtuelle disketter med de aktuelle oppstartsfilene. Siden vi jobber med Windows XP, vil vi fokusere på det. Hvis du bruker et system uten en optisk stasjon, må du finne en datamaskin og opprette et ISO-bilde av installeringsplaten, som du deretter kan montere i Oracle VirtualBox. For å lage ISO-bilder bruker jeg ISO-opptaker av Alex Feinman, som er ganske gammel, men fortsatt fungerer, selv på Windows 10. Å lage et bilde er like enkelt som å sette inn platen, høyreklikke platen i Computer, og klikk deretter Opprett bilde fra CD / DVD . Når du har en ISO-bilde klar, kan du fortsette med installasjonen.

I VirtualBox dobbeltklikker du på den virtuelle Windows XP-maskinen for å starte den.

Fordi du installerer for første gang, må du manuelt velge ISO-bildet. Klikk på Bla gjennom, velg Windows ISO-bildet, og klikk deretter Åpne . Klikk Start, for å laste inn operativsystemet.

Følg instruksjonene på skjermen for å installere operativsystemet.

Etter installering av Windows XP eller en tidligere versjon av Windows; du bør installere gjestenes tillegg for å sikre at du enkelt kan flytte mellom den virtuelle maskinen og verten. Klikk på Devices> Insert Guest Additions CD-bilde, og klikk deretter Neste.

Installere eldre programmer
Når du har fullstendig konfigurert Windows-installasjonen, kan du fortsette å installere dine eldre programmer. Det er flere måter å gjøre dette på. Avhengig av formatet programmet er tilgjengelig i, må du kanskje konvertere det til et format som er akseptabelt av VM. Hvis programmet er på disk, kan du bruke ISO-opptaker, beskrevet tidligere, for å lage en kopi som du kan montere som et ISO-bilde i VM.
Monter ISO-bilde
Hvis du vil montere et bilde, klikker du Enheter > Velg diskbilde, velg ISO-filen og klikk deretter på Åpne.

Fortsett å installere programmet. Hvis programoppsettet ikke starter automatisk, klikker du Start> Computer, dobbeltklikk deretter på diskikonet eller åpner det, og dobbeltklikk deretter på den oppkalte setup.exe.

Der har du det; søknaden din er nå oppe uten problemer.

Hva med å dele filene dine eller åpne dem?
Oracle VirtualBox inkluderer dra og slipp-støtte, slik at du enkelt kan dra filer mellom verten og gjesten eller omvendt.

Hva med sikkerhet?
Kjører en virtuell maskin som ikke støttes, er ikke annerledes enn å kjøre den på en fysisk vert. Oracle VirtualBox konfigurerer automatisk den virtuelle maskinen for å få tilgang til Internett. Du vil kanskje utføre en rekke sikkerhetsendringer, for eksempel deaktivere nettverkstilgang i innstillingene til VM. Du kan også prøve å installere et støttet Antivirus-verktøy, hvis du trenger nettverksadgang uansett grunn. Min personlige anbefaling er å holde den av nettverket.

Selv om du oppretter en støttet versjon av Windows i en virtuell maskin, virker det overkill, er det faktisk den beste måten å sikre at applikasjonen din fungerer. Kompatibilitetsmodus med alle dens fordeler lider av Windows 10s tjenestemodell, hvor en oppdatering eller revisjon av operativsystemet lett kan bryte en app. Det er noe overhead med å kjøre en VM, men for den spesifikke eldre applikasjonen er kravene ganske lave. Hvis du trenger å få den aktuelle appen i gang, og du har prøvd alle alternativer så langt, så er dette veien å gå. Fremover, brukere av neste generasjon Intel silisium, som den nylig lanserte Intel Kabylake og AMD Bristol Ridge CPU s; må se etter løsninger som virtualisering for å kjøre programmer støttet på eldre utgivelser som Windows 7 og Windows 8 / 8.1.
Er du fortsatt avhengig av eldre programmer som ikke er sertifisert kompatible med Windows 10? Fortell oss om det i kommentarene.