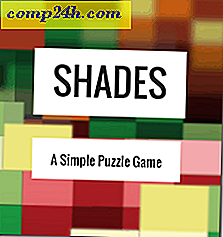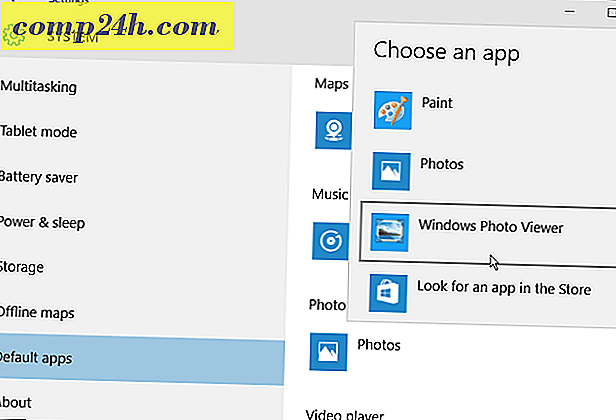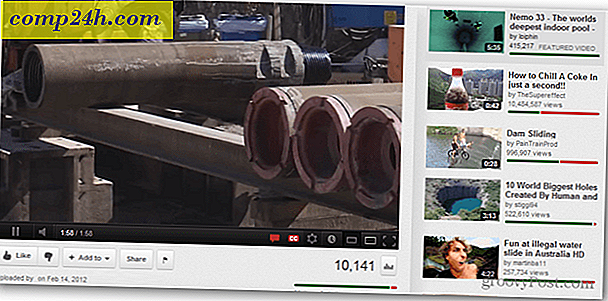Beskytt Microsoft-overflaten med et PIN- eller bildepassord
Hvis du konfigurerer Microsoft Surface med din Microsoft eller lokale konto, må du skrive inn det passordet hver gang for å låse opp det. Men hvis du vil ha en enklere måte, er det raskere å bruke en firesifret PIN-kode eller en gestusbasert bildeinnlogging. Spesielt hvis du har et sterkt og komplekst passord som beskytter kontoen din.
Opprett en PIN-innlogging for overflate
Trekk på Charms-linjen og trykk på Innstillinger. Deretter trykker du på Endre PC-innstillinger.
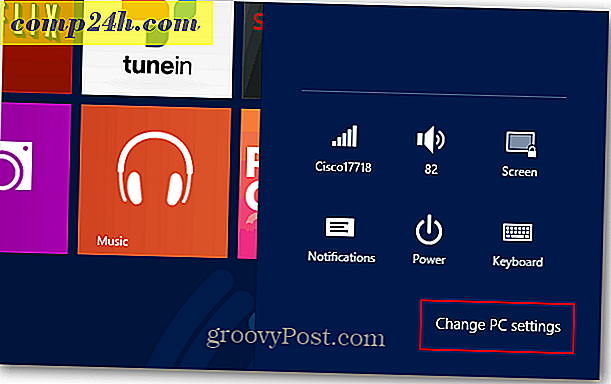
På neste skjermbilde klikker du Brukere og under Logg inn Alternativer, trykk på Opprett en PIN-kode.

Deretter må du skrive inn ditt nåværende Windows-kontopassord og trykke på OK.

Neste type i den firesifrede PIN-koden du vil bruke til å logge inn og trykke på Fullfør.

Etter at du har opprettet PIN-koden, velger du hvor lang tid som går før PIN-koden din er påkrevd. Hvis du bruker overflaten i et travelt miljø, vil du sannsynligvis sette den til å alltid kreve det. Eller hvis du er alene, kan du sette den for mer tid til å passere, slik at du ikke alltid må skrive den inn.

Nå når du logger på, må du bare skrive inn din PIN-kode på tastaturet hvis den er tilkoblet. Eller på skjermtastaturet når du bare bruker det som en nettbrett.

Du kan også bruke et bilde og bruke berøringsbevis for å låse opp overflaten. Ta en titt på vår artikkel om hvordan du oppretter et bildepassord for å lære å sette opp det.

Å sørge for at du har et passord som er konfigurert for Windows-låseskjermen, er viktig på en arbeidsstasjon eller laptop, og enda mer på overflaten eller andre tabletter som kjører Windows RT. Personlig bruker jeg ikke bildepassordet, og velger innloggingsalternativet for PIN-kode. Men det er definitivt opp til deg, og det kan være morsommere å bruke bevegelsene til å logge inn. Ikke glem de berøringspunktene du brukte!