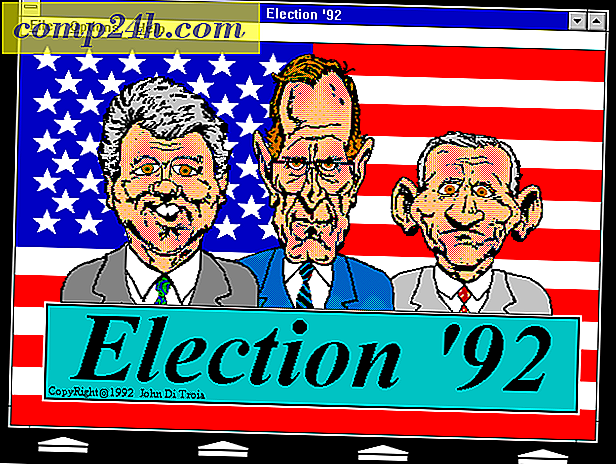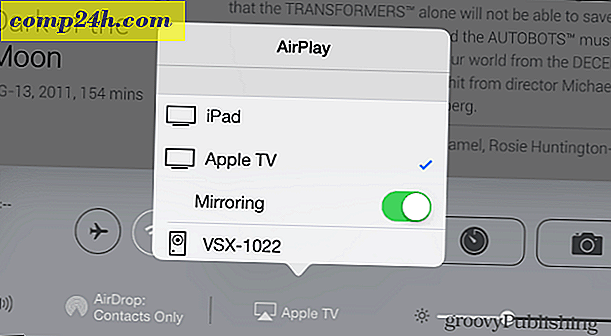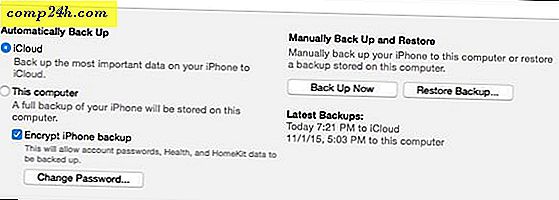Outlook 2013: Slik bruker du søkemapper til å finne e-post raskt!
 Outlook er et sjeldent program fordi det er en av de appene jeg holder åpent hele dagen. Nesten hele dagen min dreier seg rundt det, så når jeg kan finne et groovy tips som sparer meg tid, kan det være en stor innvirkning på produktiviteten min. Outlook 2013 Søkmapper er et av disse tipsene. Det hjelper meg med å konfigurere og organisere innboksen min ved hjelp av egendefinerte søkestrenger. Dette hindrer meg fra å måtte skrive om søket om og om igjen, og jeg vet nøyaktig hvor dataene mine er når jeg trenger det.
Outlook er et sjeldent program fordi det er en av de appene jeg holder åpent hele dagen. Nesten hele dagen min dreier seg rundt det, så når jeg kan finne et groovy tips som sparer meg tid, kan det være en stor innvirkning på produktiviteten min. Outlook 2013 Søkmapper er et av disse tipsene. Det hjelper meg med å konfigurere og organisere innboksen min ved hjelp av egendefinerte søkestrenger. Dette hindrer meg fra å måtte skrive om søket om og om igjen, og jeg vet nøyaktig hvor dataene mine er når jeg trenger det.
Jeg begynte å bruke denne funksjonen tilbake da jeg leser Jack skrev for å lage søkemapper med Outlook 2010. I dag la vi se gjennom funksjonen med Microsofts nye Outlook 2013.
Organisering av e-post med Outlook 2013 Søkemapper
La oss starte med å opprette en ny søkemappe. Klikk på mappen Mappe og klikk deretter Ny søkemappe .

Microsoft gir en rekke standard søk du kan velge mellom. Mange av disse er veldig nyttige, inkludert "Mail sendt direkte til meg" eller "Mail flagget for follow up". Så selv om du ikke har tid til å lage et groovy tilpasset søk, kan du spille rundt og legge til noen av disse standard søkemappene for å få kreativ juice tenkning.

Når du har lagt til et tilpasset søk, vises mappen under standard e-postmappene som vist nedenfor. I mitt eksempel la jeg til søkemappen "Uleset eller For følge opp". Mappen har dukket opp i min mappeliste sammen med en filtrert liste over e-postmeldinger som oppfyller disse kriteriene. Veldig groovy!

Du kan også velge å lage søkemapper for e-post fra folk og lister. Jeg la til denne standard søkemappen fra ovenfor og valgte GroovyPosts Brian Burgess.

Etter at jeg klikket OK, kan jeg enkelt finne den e-posten i fremtiden i mappen merket med Brian.

Tilpasset søkemappe
Den virkelige kraften i søkemapper bygger imidlertid tilpassede søk ved hjelp av en rekke kriterier for å finne nøyaktig når du trenger fra hvor som helst i innboksen din. Bla helt ned til Opprett en tilpasset søkemappe og klikk på Kriterier.

Som du kan se, er alternativene uendelige, men Microsoft gjør det fortsatt ganske enkelt å gå gjennom grensesnittet for å tilpasse det slik du vil ha det. Når det er sagt, vil vi i fremtiden følge opp denne artikkelen med en annen for å gå over noen av de mer avanserte aspektene av de tilpassede søkemappene.

Jeg garanterer at hvis du er en Outlook-bruker, vil dette tipset spare deg tid. Spille rundt og hvis du løper inn i noen spørsmål, legg dem ut her, og vi vil gi deg en hånd!