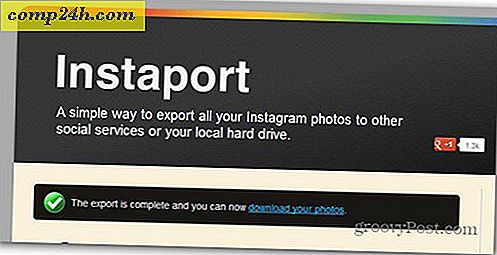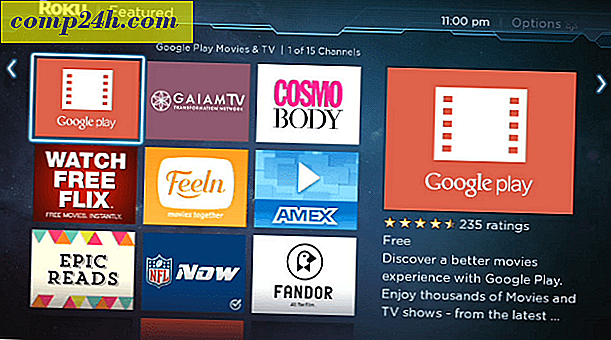Kontorverktøy: Skriv ut overlainskalendere i Outlook med kalenderutskriftsassistent
 Outlook 2007 introduserte en groovy funksjon der du kan legge over flere kalendere for å se to eller flere sett med avtaler i en enkelt kalender. Dette ligner på funksjonen du ser i Google Kalendere når du ser flere delte kalendere samtidig. Overlain Outlook-kalendere er en fin måte å få lagrene dine på dine kommende arrangementer, men prøv å skrive ut den, og du har ikke lykke til. Det er en måte å skrive ut overlain kalendere i Outlook 2007 og Outlook 2010, selv om det ikke er bygget inn i landet. Men med kalenderutskriftsassistenten, som er et offisielt tilleggsverktøy fra Office Tools fra Microsoft ( men av en eller annen grunn er det ikke inkludert i standardinstallasjonen din ??? ) du kan skrive ut overlain kalendere og mye mer.
Outlook 2007 introduserte en groovy funksjon der du kan legge over flere kalendere for å se to eller flere sett med avtaler i en enkelt kalender. Dette ligner på funksjonen du ser i Google Kalendere når du ser flere delte kalendere samtidig. Overlain Outlook-kalendere er en fin måte å få lagrene dine på dine kommende arrangementer, men prøv å skrive ut den, og du har ikke lykke til. Det er en måte å skrive ut overlain kalendere i Outlook 2007 og Outlook 2010, selv om det ikke er bygget inn i landet. Men med kalenderutskriftsassistenten, som er et offisielt tilleggsverktøy fra Office Tools fra Microsoft ( men av en eller annen grunn er det ikke inkludert i standardinstallasjonen din ??? ) du kan skrive ut overlain kalendere og mye mer.
Dessuten kan du også få en mye groovere utseende kalenderen enn hvis du skriver ut direkte fra Outlook.
For eksempel, her er en kjedelig utskrift fra Outlook 2010:

Og her er en mye finere en, fylt med et tilpasset bilde og overlain kalendere.

Slik får du bedre kalendere fra Outlook 2010 og Outlook 2007:
Steg en
Last ned kalenderutskriftsassistenten fra Microsoft Download Center. Du vil merke at det kaller seg Kalenderutskriftsassistent for Outlook 2007, men det fungerer fint for Outlook 2010. Lukk Outlook og installer det.
Trinn to
Start Outlook 2010 når kalenderutskriftsassistenten er ferdig installert. Deretter starter du kalenderutskriftsassistenten, som du finner i Start> Programmer> Microsoft Office> Microsoft Office Tools .

Trinn tre
Du kan begynne med å velge en mal fra ruten til høyre. Dette vil plotte Outlook-kalenderen din på en tilpassbar mal som er mye finere enn den kjedelige stilen som Outlook bruker nativt.

Trinn fire
Legg til flere kalendere i malen din ved å klikke på Sett inn- menyen og velge Kalendere og oppgaver ...

Trinn fem
Dette viser Kalendere og Oppgaver-panelet. Klikk på en kalender for å legge den til i malen. Du får se hendelsene interplisert i kalenderen forhåndsvisning i hovedvinduet. Som du kan se, blir de fargekodet riktig. ( Merk: Du må allerede ha lagt kalenderen til Outlook for at den skal vises i kalenderutskriftsassistenten .)

Trinn seks
Tilpass fargen på teksten og tilhørende symbol i panelet til venstre.

Trinn syv
Når du er ferdig med å tilpasse, klikker du Fil og velger Skriv ut ...

Denne opplæringen skraper bare overflaten til Kalenderutskriftsassistent. Det finnes mange andre tilpasningsfunksjoner i Calendar Printing Assistant. Spill rundt med dem for å skape noe virkelig groovy.