Monter Windows Live SkyDrive til et stasjonsbrev i Windows Utforsker [Hvordan-til]

Windows Live SkyDrive har 25 GB gratis lagringsplass på nettet. For å få stor nytte av denne plassen, trenger du en enkel måte å få tilgang til den. Ved hjelp av et gratis program kalt Gladinet, kan du enkelt kartlegge SkyDrive til en stasjonsbokstav på datamaskinen din slik at du kan bla gjennom den som om den var fysisk festet.
Det kostnadsfrie verktøyet er tilgjengelig for både 32-biters og 64-biters Windows 7, XP og Vista. Som vanlig, med hvilken som helst ny programvare, er det første jeg ser opp, vilkårene for bruk og personvern. Jeg er glad for å rapportere at begge ser ganske standard ut med "ingen morsomme ting." Gladinet vil montere mer enn bare Windows Live Skydrive, men vi holder oss til How-To for Skydrive i denne trinnvise opplæringen.
Slik legger du til Skydrive til et stasjonsbrev i Windows 7 Explorer
1. Last ned og installer Gladinet . Installasjonsprosessen er enkel og bør bare ta noen minutter å løpe gjennom, så vi hopper over dekning og hopper rett inn i oppsett / bruk.

2. Når installasjonen er ferdig, får du en forespørsel om lisensinformasjon, Klikk på Jeg vil bare bruke alternativet startbildeoppgave og deretter Klikk på Neste . Husk at grensen ikke håndhever totalt 1000 filoverføringer, men du vil ikke få lov til å overføre 1000 filer samtidig.

3. Registrer med Gladinet, dette trinnet er valgfritt, men det gjør ikke vondt. Skriv inn e-postadressen din, og klikk deretter Neste .

4. Neste, velg hvilke nettbaserte lagringstjenester du vil legge til i den tilordnede virtuelle stasjonen. For å holde ting enkelt, la oss bare holde fast med Skydrive, da det er enkelt å legge til andre senere. Etter å ha valgt lagringsvalg, klikker du Neste .

5. Du går til siden Generelle innstillinger, og herfra endrer du nesten alt rundt. En må-gjøre er å redigere etiketten for Gladinet Drive og nevne noe passende. Denne etiketten vises som din Z-stasjon når du ser denne datamaskinen . For å øke sikkerheten, klikk Endre for profilkryptering .

6. Klikk på krypteringsprofilen Krypter, og skriv deretter inn et nytt passord for den lokale virtuelle stasjonen. Klikk OK for å lagre og gå tilbake til siden Generelle innstillinger, og klikk deretter Fullfør.

7. Nå som Gladinet er satt opp, vil det løpe. Du blir bedt om det profilpassordet du nettopp har opprettet. Skriv inn ditt profilpassord og klikk på Logg inn .

8. Din Z-stasjon skal nå være tilgjengelig med etiketten du opprettet tidligere. Fra Z-stasjonen Åpne filen heter Windows Live SkyDrive.gvm . Du skriver deretter inn Windows Live-legitimasjonene dine . Klikk på Neste når du har angitt dem.

9. På neste side, klikker du Finish og Gladinet vil montere SkyDrive til Z :. En plugin er nødvendig for at filen skal fungere, Klikk Ja når dialogboksen vises for å installere den og fortsette.

10. Etter at stasjonen er montert, blir du bedt om muligheten til å sikkerhetskopiere filene dine. Hvis du vil automatisk skanne og sikkerhetskopiere alle dokumenter, bilder, musikk eller videoer på datamaskinen din, er dette verktøyet hendig. Hvis du ikke er interessert, klikker du bare på Avbryt .

Voila! Nå er Skydrive montert på Z-stasjonen din ved hjelp av Gladinet-programvaren. Fra dette punktet kan du enkelt dra og slippe filer til SkyDrive akkurat som det var en del av din fysiske datamaskin. Når du drar og slipper en fil, lastes den opp umiddelbart, og en opplastingsstatusboks vises for å fortelle deg hvordan den gjør.

For å være sikker kan du logge på din Windows Live-konto og se på din Skydrive fra det offisielle nettstedet. Dine opplastede dokumenter / filer bør være der akkurat som du lastet opp dem.

Noen få verktøy er tilgjengelige for å montere Skydrive som stasjonsbokstav i Windows, for eksempel Skydrive Explorer, men jeg håper Microsoft vil bare stoppe galskapen og integrere Windows Live Skydrive rett inn i Windows uten tredjepartsverktøy.


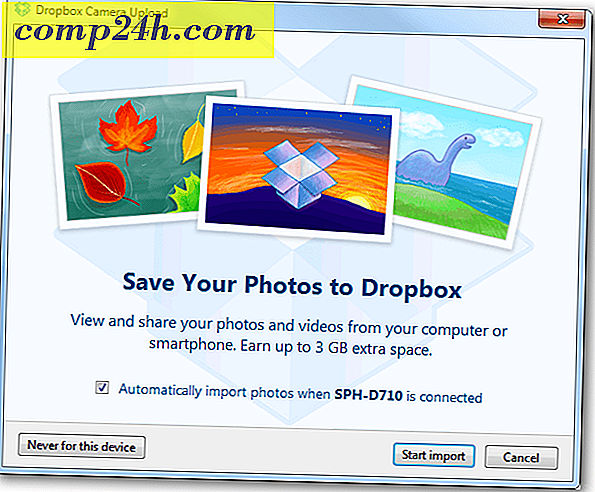
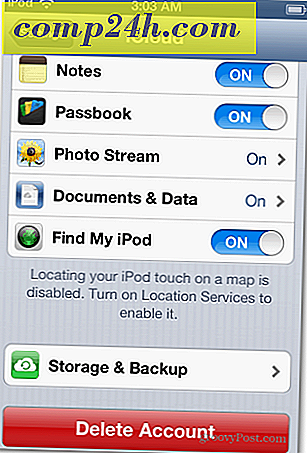
![Monter et ISO-bilde i Windows 7, Vista og XP [How-To]](http://comp24h.com/img/freeware/996/mount-an-iso-image-windows-7.png)