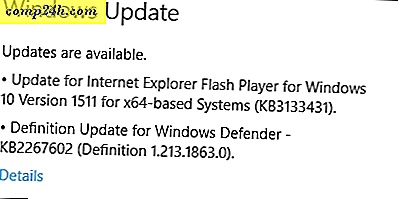Administrer Windows Passord ved hjelp av Windows Vault [How-To]

Hvis du bruker mange forskjellige Microsoft-tjenester, kan det bli forvirrende noen ganger å huske alle legitimasjonene dine (passord og brukernavn) for hver enkelt. Visst, du kan bare bruke ett universelt brukernavn og passord for alt, men det utgjør en åpenbar sikkerhetsrisiko. Det er her Windows 7 kommer inn med det Windows Vault som vil bidra til å administrere legitimasjonene dine for deg. Og det kan til og med skape sikkerhetskopier.
Den dårlige nyheten er at Windows Vault bare vil fungere med programmer som er utformet for å kommunisere med og trekke informasjonen fra hvelvet. Denne situasjonen gjør bruken av hvelvet slippe noen få skritt, men vi kan fortsatt bruke den på andre måter, og jeg vil vise et eksempel nedenfor.
Noen av programmene som Windows Vault jobber med, er:
- Windows Live-produkter (Hotmail, SkyDrive, etc.)
- Microsoft Office-produkter (som Outlook Web Access for Exchange Server)
- Windows Utforsker-stasjonskartlegging
- Windows 7
- Windows Server
Slik bruker du Windows 7 Credential Manager til å organisere og huske passord
1. Klikk på Start-menyen Orb og skriv inn Windows-hvelv, og trykk deretter Enter.

2. Når Windows Credential Manager laster opp, må du velge hvilken type passord du vil lagre.
- Windows-legitimasjon
- Disse brukes til å logge på Windows-baserte systemer på nettverket
- Sertifikatbasert legitimasjon
- Komplisert og brukt for avanserte systemkonfigurasjoner
- Generelle legitimasjoner
- Denne typen dekker nesten alle passord for programmer, nettsteder og tjenester som er kompatible med Windows Vault
I dette eksemplet bruker vi Windows-legitimasjon for å lagre påloggingsinformasjonen for en annen Windows-datamaskin på det lokale nettverket. Så klikk Legg til en Windows-legitimasjon.

3. I topplinjen Skriv inn enten nettverksadressen eller datamaskinnavnet (f.eks. PC-DellXPS), avhengig av hvordan du vil organisere informasjonen din. For meg skal jeg bare skrive inn den lokale IP-adressen. I neste linje Skriv inn brukernavnet, og deretter under Skriv inn passordet for den Windows-maskinen. Brukernavnet skal være brukernavn som vanligvis brukes til å logge inn på Windows 7.

Det er alt der er til det! Nå vil Windows Vault lagre legitimasjonene og hjelpe deg automatisk å logge deg på nettverksstedet. Hvis du ender opp med å endre legitimasjonene dine, må du gå tilbake til Windows Vault og endre dem der også. Bare klikk Rediger under riktig lagret legitimasjon, og det vil la deg endre alle innstillingene.