Lag Dropbox Sync En hvilken som helst mappe på PCen din ved hjelp av symbolske koblinger

Hvis det er en ting som gjør meg gal om Dropbox, er det faktum at det bare vil synkronisere / sikkerhetskopiere mapper og filer som er i Dropbox-foreldremappen. GRRR. I forrige uke viste vi deg et REALLY groovy trick med Dropbox med Microsoft Office for å sikkerhetskopiere dine midlertidige Office-dokumenter. En del av tricket involverte å sette opp en Symlink som vil synkronisere filer og mapper med Dropbox, selv om de ikke er plassert under parentesen Dropbox. Trikset er ganske groovy, så jeg har bestemt at det fortjener en selv!
Slik synkroniserer du en hvilken som helst mappe med Dropbox ved hjelp av Symlinks
Når du gjør denne typen ting, kan en enkelt skrivefeil drepe deg. Med dette i tankene, liker jeg å bruke Notisblokk for å forhåndstype alle mine kommandoer. Da limer jeg bare inn dem i Windows CMD Prompt og begrenser problemene. Så med det sa:
Trinn 1
Åpne Notisblokk

Steg 2
Åpne Dropbox-mappen din, og klikk deretter Kopier og lim inn plasseringen av Min Dropbox i Notisblokken. Denne handlingen gir deg den fullstendige banen som du kan bruke til å bygge din Symlink-kommando. For de fleste vil mappebanen være " C: \ Users \ YourUserName \ Documents \ My Dropbox "


Trinn 3
Bla til mappen du vil synkronisere med Dropbox og Kopier og lim inn banen (i notisblokken du har åpnet.)
For mitt eksempel skal jeg synkronisere skrivebordet på min brukerprofil:
“C: \ Users \ MrGroove \ Desktop \”

På dette punktet bør du ha latt både i notisblokken:
- Min Dropbox- mappebane: C: \ Brukere \ Brukernavn \ Dokumenter \ Min Dropbox
- Veien til mappen du vil ha Dropbox å synkronisere (dvs. C: \ Users \ YourUserName \ Desktop)
Trinn 4
Nå er alt vi trenger å gjøre, gjør noen endringer i notisblokken, slik at vi enkelt kan kopiere og lime inn hele kommandoen til neste trinn. I cmd-spørringen bruker vi mklink / D- kommandoen. Og syntaksen for den kommandoen er som følger:
mklink / D "Ny mappe" "Original mappe"
La oss gå videre og bruk denne kommandoen med stiene i notisblokken:

Merk - Det er viktig for meg å nevne noen få ting.
- Jeg opprettet manuelt undermappekoblingen i mappen "Min Dropbox" . Jeg gjorde dette slik at jeg senere vil huske at alle undermapper under Linked-mappen er symbolske koblinger, ikke ekte mapper.
- I mitt eksempel må du ikke opprette undermappe-skrivebordet under Linked Parent Folder. MKLINK-kommandoen vil gjøre dette for deg, og hvis mappen allerede eksisterer, mislykkes kommandoen MKLINK.
Trinn 5
Start Windows Command Prompt "CMD" som administrator. Ja, du må være logget inn som administrator her.

Trinn 6
Kopier og lim inn kommandoen fra Notisblokk til kommandopromptvinduet

Trinn 7
For å sikre at lenken ble opprettet, vil du nå se en melding rett under der du bare limte kommandoen. Det skal si Symbolisk lenke opprettet for C: \ path1 ... <> C: \ path2 ...
Hvis du ikke ser denne meldingen, eller hvis den sier " Syntaxen til kommandoen er feil ", betyr det at du
- Typet i stiene feil
- Glemte å inkludere anførselstegn
- Du har manuelt opprettet målmappene
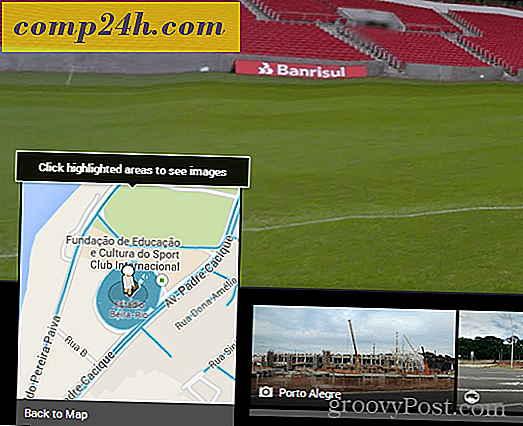
Trinn 8
Det siste trinnet er bare å sjekke og kontrollere at alt er satt opp riktig. I din Mine Dropbox- mappe bør du nå ha den nye Symlink eller mappen du nettopp opprettet. I mitt eksempel opprettet jeg symlink-navnet Desktop i foreldremappen kalt Linked .
Som du ser fra nedenstående skjermbilde, var ikke bare koblingen vellykket, men den grønne avmerkingsboksen på filene bekrefter at Dropbox allerede har sikkerhetskopiert filene.
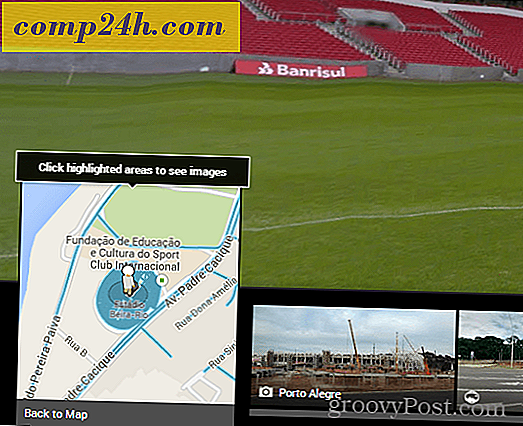
Nå som vi er sikre på at den lokale konfigurasjonen er riktig, la oss sjekke Dropbox-nettsiden for å sikre at synkroniseringen fungerer som den skal.
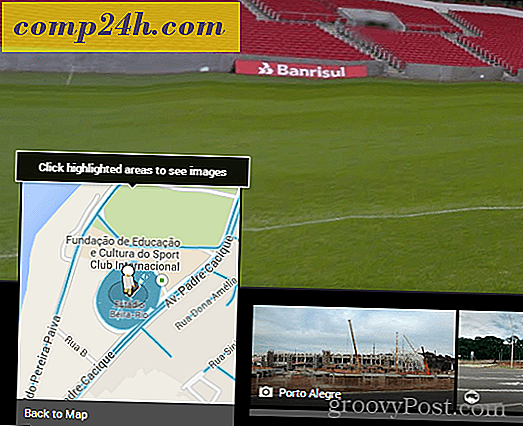
Dropbox skal vise den nye symlink som en mappe i sitt onlinegrensesnitt. Hvis du åpner mappen, skal innholdet i det sikkerhetskopieres til Dropbox og fortsette som en sanntidssynkronisering, ettersom alt annet i Min Dropbox-mappen gjør det.
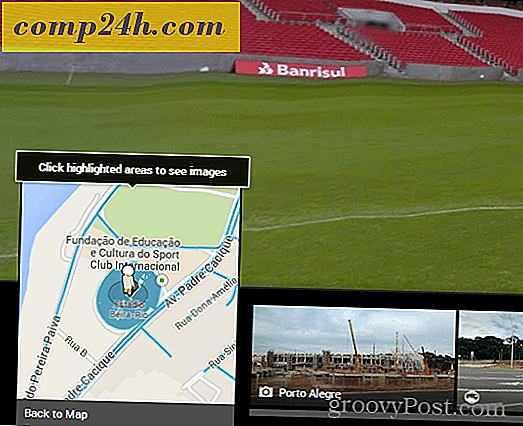
I mitt tilfelle er min Desktop-mappe som ligger på c: \ User \ MrGroove \ Desktop sammen med alle dens undermapper og filer nå synkronisert med Dropbox-kontoen min og kopiert til alle mine andre PC- og MAC-datamaskiner. Selv om dette bare var et eksempel på hva som er mulig med Symlinks, demonstrerer det også kraft og brukervennlighet for å sette opp en Symlink. For et veldig groovt triks med Symlinks og Dropbox, ta en titt på denne artikkelen der jeg bruker Dropbox til SYNC Temp Files from office!
Vanlige spørsmål?
- Hva skjer hvis du sletter Symlink-mappen du opprettet? Er noen filer slettet?
- Nei. Mappen er ikke mer enn en snarvei eller kobling til den ekte mappen og filene. Når slettet Dropbox fjerner filene fra kontoen din. De originale filene vil imidlertid fortsatt eksistere ved sin opprinnelige kilde (IE: c: \ users \ mrgroove \ desktop.)
- Må jeg gjenskape Symlink når jeg starter på nytt?
- Nei. Når du har opprettet, vil Symlink eksistere til du sletter den.
- Når jeg lager Symlink på datamaskin 1, må jeg gjenskape det på min andre PC der jeg har Dropbox installert?
- Nei! På en annen datamaskin som du har Dropbox installert på, vil Dropbox automatisk lage mappene og filene under mappen "My Dropbox" Parent - akkurat som det gjør når du synkroniserer en annen mappe eller fil til andre datamaskiner for øyeblikket.
Med mer komplekse Hvordan-Tutorials som denne, forventer jeg mange spørsmål. Så hvis du er forvirret eller trenger mer hjelp, vær så snill å slippe meg et notat her i kommentarene. Eller du kan legge inn spørsmålet ditt i forumet for å få hjelp raskere fra meg selv og andre groovyReaders!




