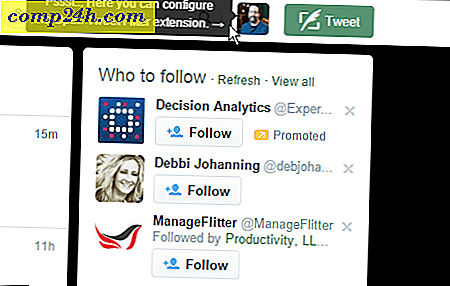Slik kan du oppgradere til Windows 10 Creators Update akkurat nå
Som med tidligere utgivelser, tar Microsoft en forferdelig tilnærming til å frigjøre den nyeste revisjonen av flaggskipets operativsystem, Windows 10 Creators Update. De med systemer garantert å oppgradere jevnt, vil ha oppdateringen rullet ut tidligere. Eksempler inkluderer enheter med UEFI BIOS, TPM 1.2 og Windows Hello Support.
Hvis du ikke ser Creators Update, ikke bekymre deg, vil det til slutt vises. fortsett å sjekke Windows Update regelmessig. Hvis du ikke kan vente og ønsker å bli med i legionen av tidlige adoptere, kan du laste ned den nye versjonen nå med enten Upgrade Assistant eller ISO media. I denne artikkelen undersøker vi begge alternativene.
Oppdatering: Tilsynelatende har Microsoft trukket koblingene for både Windows 10 Creators Update ISO-filer og Upgrade Assistant. Brukere kan fortsatt bytte til Windows Insider Fast Channel i Start> Innstillinger> Oppdater og sikkerhet> Windows Insider Program. Vent noen dager, oppdater til 15063 når det tilbys, og bytt til Slow kanal igjen.
Oppdatering 2: Du kan nå offisielt laste ned ISO-er fra Microsofts nedlasting av programvare. Oppgraderingsassistenten forblir blokkert fra oppgradering til Opphavsrettsoppdatering.
Oppdatering 3: Windows Upgrade Assistant er nå live.
Få oppdateringen til Windows 10-skaperen tidlig
Før vi begynner, la meg forklare de to alternativene: Oppgraderingsassistent og ISO-medier.
Oppgraderingsassistent - også kjent som Oppgrader nå, starter denne lille appen en umiddelbar oppgradering fra din nåværende versjon av Windows til Windows 10 Creators Update. Det mangler noen av alternativene som finnes i Media Creation Tool, for eksempel: å velge hva du skal beholde (apps, filer, innstillinger), partisjonering og muligheten til å velge en bestemt utgave eller opprette installasjonsmedier. Det er i utgangspunktet et ikke-spurt alternativ. Oppgraderingsassistenten krever at datamaskinen forblir koblet til Internett gjennom hele installasjonen.
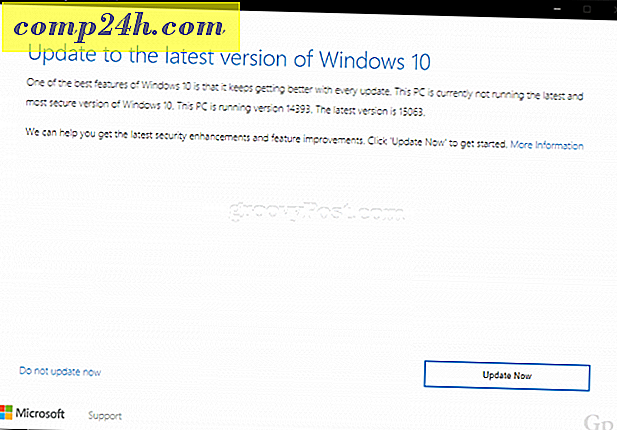
ISO Media - en ISO-fil er en virtuell kopi av en CD eller DVD. Før du kan bruke ISO-filen, må du initialisere den eller dobbeltklikke den i en støttet versjon av Windows (Windows 8.0 eller nyere) for å montere den og deretter starte installasjonen. ISO-media kan også brennes til en tom DVD eller kopieres til en tom USB-minnepinne. ISO-filen lar deg utføre en frakoblet oppgradering eller ren installasjon og velge forskjellige arkitekturer (32 eller 64 bit).
Uansett hvilket alternativ du velger, installerer den den nyeste versjonen av Windows 10, versjon 1703. Personlig anbefaler jeg at du går med ISO-mediene fordi du kan beholde en kopi for å oppgradere mer enn én datamaskin uten nett. For brukere på sakte eller målte tilkoblinger er det den beste måten å oppgradere.
Starte oppgraderingen ved hjelp av ISO-filen
Hvis du kjører Windows 8.1 eller nyere, kan du montere ISO-filen ved å dobbeltklikke på den og deretter starte oppsettet manuelt. Brukere som kjører Windows 7 eller tidligere, må opprette en oppstartbar kopi ved hjelp av programvare for brenningsbrenning eller et tredjepartsverktøy, for eksempel Rufus.
Hvis Setup ikke starter automatisk:
Windows 10 - Klikk Start> Filutforsker> Denne PCen> dobbeltklikk stasjonen som inneholder oppsettfilen.
Windows 8.1 - Klikk File Explorer på oppgavelinjen eller trykk på Windows-tasten + E> Denne PCen> dobbeltklikk på stasjonen som inneholder installasjonsfilen.
Windows 7 - Klikk Start> Computer> dobbeltklikk stasjonen som inneholder oppsettfilen.

Jeg anbefaler at du laster ned og installerer oppdateringer, siden de kan bidra til å sikre at oppgraderingen går jevnt. Hvis du ikke er i en Internett-tilkobling, velger du Ikke akkurat nå, og klikker deretter Neste.

Godta sluttbruker lisensavtalen.

Hvis datamaskinen din ikke har nok plass, kan du se instruksjonene i Spørsmål og svar- delen i denne artikkelen for hva du kan gjøre.

Gjennomgå sammendraget, og gjør deretter nødvendige endringer hvis det er nødvendig.

Hvis du vil utføre en ren installasjon, klikker du på Velg hva som skal holdes og velg deretter Ikke hold noe . Når du er klar, klikker du Installer.

Installasjonen kan ta litt tid, avhengig av faktorer som prosessorhastighet, minne og datasett (dokumenter, musikk, videoer, bilder og programmer). Datamaskinen vil starte på nytt flere ganger under installasjonen.

Spørsmål og svar
Hva er systemkravene for å kjøre oppdateringen til Windows 10 Creators?
Prosessor: 1 Gigahertz (GHz) eller raskere prosessor eller SoC
RAM: 1 gigabyte (GB) for 32-bit eller 2 GB for 64-bit
Harddiskplass: 16 GB for 32-biters OS eller 20 GB for 64-biters OS
Grafikkort: DirectX 9 eller nyere med WDDM 1.0-driver
Skjerm: 1024 × 600
Vil Windows 10 Creators Update holde mine personlige filer, programmer og innstillinger?
Ja, oppgradering fra Windows 7 Service Pack 1, Windows 8.1 med Update 1, Windows 10 1507 eller 1511 - vil bevare alle dine personlige filer. Datamaskiner som kjører Windows 8.0, må installere om programene deres fra Windows Store. Disse filene inkluderer dokumenter, musikk, bilder, videoer, nedlastinger, favoritter, e-post, kontakter osv. Også bevares alle programmer (Microsoft Office, Adobe-applikasjoner, etc.), spill og innstillinger (f.eks. Passord, tilpasset ordbok, søknad innstillinger).
Er Windows 10 Creators Update gratis?
For PCer / enheter som allerede kjører Windows 10, er Windows 10 Creators Update gratis. Datamaskiner som kjører tidligere versjoner som Windows 7 eller Windows 8, må kjøpe en lisens. Noen brukere rapporterer at de fremdeles kan oppgradere gratis - lære mer her.
Jeg driver en premium forretningsutgave av Windows som Windows 7 Professional, Ultimate, Windows 8.1 Pro, men jeg har ikke råd til oppgraderingen til Windows 10 Pro. Kan jeg kjøpe Windows 10 Home og oppgradere i stedet?
Du kan kjøpe Windows 10 Home, men du vil ikke kunne oppgradere og bevare programmer og innstillinger, bare personlige filer.
Jeg er forbi Windows 10 Free Upgrade-deadline, men min oppgradering er fortsatt i gang.
Se følgende: Microsoft-anbefalende kunder Kontakt Støtte for Windows 10-oppgraderinger Ikke fullført innen tidsfrist
Jeg kjører Windows 10 Enterprise eller Windows 10 Education. Hvordan kan jeg få versjonen av Creators Update?
Volumlisenskunder kan laste ned den siste oppdateringen av Windows 10 Enterprise Creators Update ISO fra Volume License Service Center, og deretter utføre en reparasjonsoppgradering. Brukere som kjører Windows 10 Education, kan laste ned Windows 10 Education ISO her.
Hvordan kan jeg vite om jeg har installert Windows 10 Creators Update?
Se: Finn ut hvilken versjon av Windows 10 som kjører den enkle måten
Kan jeg tilbakestille om jeg ikke liker Windows 10-opphavsmannens oppdatering?
Ja det kan du. Du har ti dager til å tilbakestille til forrige versjon etter oppgradering. Ta en titt på vår artikkel for instruksjoner om hvordan du skal tilbakestille.
Hva kan jeg gjøre for å sikre en jevn oppgradering til Windows 10 Creators Update?
Se følgende: 12 ting du bør gjøre før du installerer Windows 10 Creators Update (versjon 1703)
Kan jeg opprette en dual boot-konfigurasjon i stedet for å erstatte min nåværende installasjon?
Ja, hvis datamaskinen din for øyeblikket har en digital rettighet, kan du opprette en ekstra partisjon og deretter installere Windows 10 der. Den aktiveres automatisk.
Jeg får en feil når jeg prøver å kjøre Media Creation Tool eller ISO-fil.
- Start datamaskinen på nytt og prøv på nytt.
- Deaktiver sikkerhetsprogramvaren din og prøv på nytt.
- Sjekk ut følgende artikkel: Slik løser du de vanligste Windows 10-oppgraderingene og installerer feil
Jeg får en feil som sier at jeg ikke har nok plass til å installere Windows 10.
Hvis du har en ekstern harddisk eller en USB-minnepinne med 32 GB eller mer ledig plass, koble den til og start deretter Windows-installasjonen. Klikk på alternativet Velg en annen stasjon eller legg til en ekstern disk med 10, 0 GB tilgjengelig.
Klikk i listefeltet og velg deretter stasjonen med 10 GB eller mer plass. Hvis lagringsenheten ikke vises, klikker du Oppdater, og prøv deretter på nytt. Etter å ha valgt, klikker du Fortsett-knappen.

Siden jeg oppgraderte til Windows 10, kan jeg ikke aktivere.
Se følgende: Bruk en digital lisens til å administrere og aktivere Windows 10 årsjubileumsoppdatering
Hvis du har flere spørsmål eller problemer med Windows 10 Creators Update, legg igjen en kommentar og bli med i vårt forum for mer informasjon.