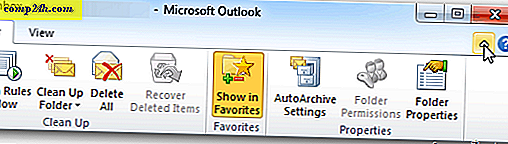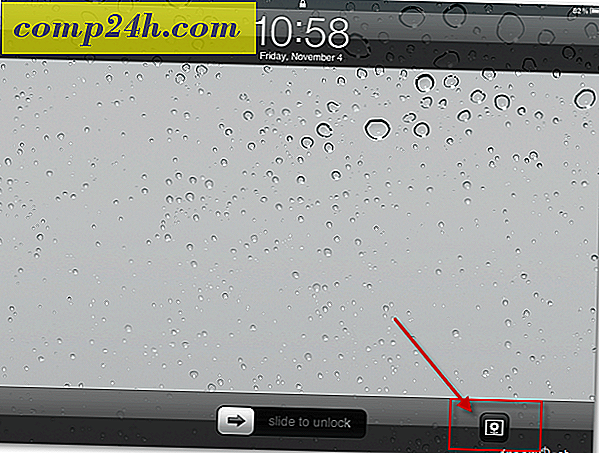Slik bruker du Photoshop til å lage dine egne iOS 6 stilikoner
![]()
Med mye debatt skjer om iOS 7 er bra eller ikke, er det ikke noe annet valg enn å velge en side - iOS 6 eller iOS 7. Jeg tror personlig at ikonene iOS 7 er litt av en Windows Phone ripoff, men hei - hva er det du skal gjøre ... Det er ikke det første Apple har kopiert eller andre Microsoft fra Apple eller Android, det er virkelig full sirkel. Så mens vi er i Apple-stemningen, hvorfor ikke prøv en rask Photoshop-veiledning om å lage dine egne iOS 6-ikoner.
Finne gode eksempler på ikoner
Første skritt er å finne en iOS-ikonprøve. Gjør en rask Google- eller Bing-bildesøk for "iOS-ikoner". Mål søket ditt for å få mer nøyaktige resultater ved hjelp av nettlesingsalternativene i Google.
Når du har funnet et godt PNG-ikon, lagrer du det på PCen din slik at vi kan åpne den i Photoshop.
![]()
Det er også verdt å nevne at Bing gjør det lettere å søke etter bilder og ikoner som er gratis å bruke til personlig bruk.
![]()
Starter
Importer det lagrede bildet til Photoshop, og kontroller at det er en riktig PNG. Det skal ha et tavlerrutenett etter avrundede hjørner i stedet for den typiske hvite bakgrunnen.
Hvis bakgrunnen ikke er gjennomsiktig, kan du bruke alt som Magic Eraser Tool på hver av de fire hvite punktene i hjørnene.
![]()
Ctrl + Klikk på miniatyrbildet av laget med det importerte ikonet for å velge et utvalg av ikonformen. Du kan da (med det rektangulære markeringsverktøyet) høyreklikke og Fyll ut med hvilken som helst farge du vil ha. Jeg skal prøve svart for startere.
![]()
Spesialeffekter
Nå er det på tide å gi ikonet ditt det skinnende iOS 6-utseendet ( som er bedre enn iOS 7, selvfølgelig ). Høyreklikk laget ditt og velg blandingsalternativer .
![]()
Blandingsalternativene lar deg gjøre et utvalg av overleggslagsstiler som kan replikere iOS-ikonet. Begynn med en gradient, og prøv deretter litt skygge og innvendig glød . Ditt endelige resultat vil se slik ut:
![]()
Og laget ditt vil se slik ut:
![]()
Tips: Du kan gi nytt navn til laget ditt (Shift + Ctrl + N) for å holde ting mer organisert.
Legg bit av glans
La oss nå kopiere den skinnende glansen øverst på nesten alle iOS 6-ikonene. Først oppretter du et nytt lag. Kaller det "Gloss" og legg det over ikonlaget ditt:
![]()
Nå ta tak i Elliptical Marquee Tool (skjult bak Rectangular Marquee Tool). Lag en liten rund form øverst på ikonet slik:
![]()
Uten å velge bort, ta opp Gradient Tool og raskt lage en gradient som fades fra hvitt til 100% gjennomsiktighet:
![]()
Etter å ha opprettet din gradient, dra den ut fra bunnen av valget mens du holder Shift-tasten nede.
![]()
Fjern nå glansen som går utenfor grensen til ikonet. Ved å gjøre en Ctrl + Klikk på miniatyrbildet av ikonlaget og deretter invertere vårt utvalg med Høyreklikk> Velg Inverse, kan du dekke de fire blanke hjørner. Nå kan vi velge Gloss Layer og trykke på Delete-tasten for å kvitte seg med overflødig glans. Du kan avslutte med en rask Ctrl + D for å fjerne markeringen.
![]()
Tips: For å forbedre effekten av glansen, kan du prøve forskjellige lagoverleggsmoduser - noen som fungerer bra er skjerm, mykt lys og overlegg .
Finalisering av ikonet
Du kan nå legge til en logo du vil bruke. Sjekk ut min søte nye app - iSmile! Bare $ 99, 99 på App Store - bare tuller, selvfølgelig! Du kan bruke denne teknikken til å lage så mange groovy ikoner som du vil ha det gøy!
![]()