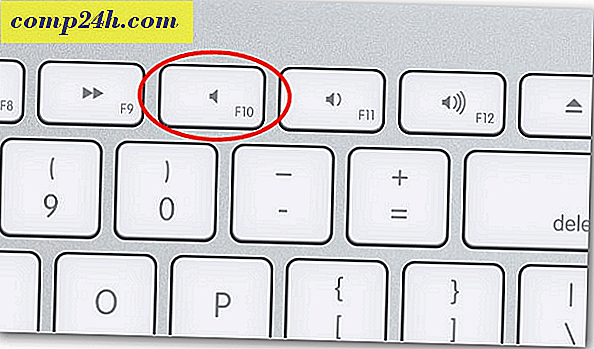Slik bruker du den nye telefonen Companion App i Windows 10
I mange år har PCen vært sentrum for våre digitale liv, uansett om du lager eller administrerer innhold. Med oppveksten av mobile enheter som smarttelefoner og tabletter, har mange av PCene en tung rolle å administrere innholdet på disse enhetene blitt erstattet av Cloud. For folk som liker å beholde sine data lagret lokalt, måtte du fortsatt stole på leverandørens program for å gi en jevn opplevelse. Android har en rekke løsninger, hvis du eier en Samsung-telefon, vil det for eksempel være Kies-programvaren eller for en Apple-enhet, iTunes. Med utgivelsen av Windows 10, bringer Microsoft tilbake mye av kraften til enhetsadministrasjonen til selve operativsystemet. I denne artikkelen tar vi en titt på å bruke den nye telefonsamtalen som følger med Windows 10.
Windows 10 Phone Companion App
Telefonkompaniet er enkelt og rett fram, men det er det som skaper det, det sentraliserer styringen av flere enheter, enten det er Windows, IOS eller Android. Det gjør det også enkelt å importere / eksportere data som bilder, musikk og laste ned Microsoft-apper til enheten din.
Før du begynner, er det noen ting jeg anbefaler at du er klar:
- En Microsoft-konto
- En enhet som kjører de nyeste versjonene av Windows Phone OS, iOS eller Android
- Du vil også sannsynligvis måtte ha en e-postadresse for de respektive plattformbutikker du vil ha tilgang til programmer fra, for eksempel Google Play Butikk eller iTunes.
For å starte den, gå til Start> Alle apper> Telefonkammerat.
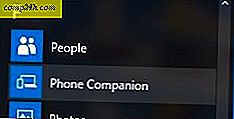
Når du kjører Phone Companion for første gang, ser du en enkel skjerm med de tre tre mobile operativsystemene. For å komme i gang, klikk på ønsket mobil OS. For dette eksempelet bruker jeg iOS.

Fortsett å koble enheten. Når du har gjort det, vises en skjult kategori nederst i vinduet kalt Vis. Hvis du klikker på Vis- koblingen nederst på skjermen, avslører den flere detaljer om enheten, for eksempel mengden lagring som brukes med koblinger for å importere bilder, videoer og filer ved hjelp av Filutforsker.

Hvis du velger å importere videoer og bilder fra enheten, blir de plassert i den nye Bilder-appen, som betyr at de automatisk synkroniseres med OneDrive. Hvis du ikke vil ha det, kan du bla gjennom enheten og kopiere bilder og videoer manuelt.

En annen funksjon i Phone Companion-appen er muligheten til å få viktige Microsoft-apper på enheten din enkelt. Den tilbyr et utvalg av Microsoft-apper du kan komme i gang med som OneNote, MS Office, OneDrive, Outlook, Skype og Groove Music. Hvis du vil sette opp en app på enheten, klikker du på Start- knappen under den. Apper som allerede er installert på enheten din, vil vise en utgradert knapp kalt Se den igjen.

Velg enhetstypen i listeboksen hvis den ikke allerede er valgt, og skriv inn e-postadressen hvor du vil ha en lenke for å laste ned appen sendt, og klikk deretter Send.

Når e-posten kommer, klikker du koblingen i meldingen på enheten, dette vil starte appbutikken og laste ned appen til enheten din. For å være ærlig, for en ekspert bruker som meg selv, er dette litt innviklet, men jeg føler at målgruppen er brukere som lærer å bruke enheten sin med Windows 10. Så vent litt håndholdte når du bruker Phone Companion.

Gå tilbake til vinduet Telefonkompani og fullfør Veiviseren for telefonkompanjon, og klikk deretter Ferdig.

Som du kanskje ser når du bruker Phone Companion, vises noen apps snart, for eksempel Cortana, som for tiden er i beta for Android. Med Microsoft som leverer høykvalitetsapper på andre mobile plattformer, er det viktig å investere i brukervennlighet med Windows 10.
Hvis du er ny i Windows 10 og ønsker å lære hvordan du får det til å fungere med telefonen eller nettbrettet, vil dette gjøre det enklere å bli kjent med ting. Så hva tror du, vil du bruke Phone Companion-appen eller anbefale det til nybegynnere å bli kjent med Windows 10?