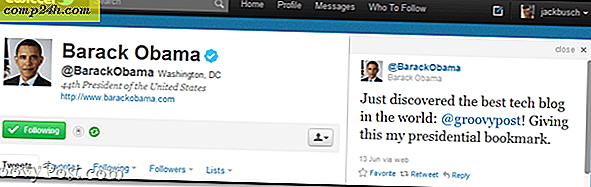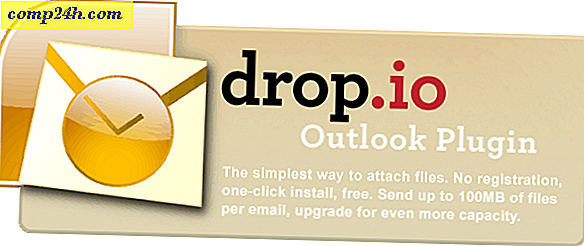Slik bruker du de nye verktøyene for redigering av Google + -redigering
Som annonsert av Google+ Photos Product Manager Josh Haftel i et innlegg på Googles sosiale nettverk, er de nye verktøyene basert på Snapseed - som ble utviklet av Nik Software, et selskap Google har kjøpt for et år siden. Resultatet av dette oppkjøpet kan ses i dag i de nye bilderedigeringsverktøyene.
En viktig ting å vite er at de nye verktøyene bare fungerer i Google Chrome, i hvert fall på tidspunktet for denne skrivingen.
Ny Google + -fotoredigering
Først av alt, gå til Bilder-delen av Google + -kontoen din. Gjør det ved å holde musemarkøren over Hjem øverst til venstre på Google + -siden din. Velg deretter Bilder .
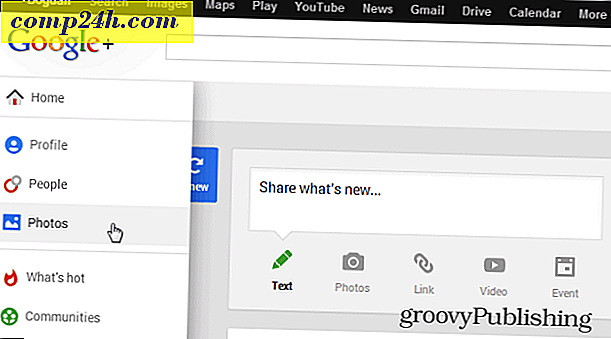
Nå velger du bildet eller bildet du vil redigere - eller du kan laste opp en ny.

En hel rekke redigeringsverktøy vises på høyre side av skjermen.

Slik bruker du redigeringsinnstillingene
Bildet ditt har blitt automatisk forbedret ved opplasting, men du kan justere forbedringene Google+ har gjort til det. Bare klikk på Tilpass- knappen ved siden av Autoforbedre .

Du kan se forbedringene i sanntid når du justerer skyvekontrollene for de forskjellige effektene til resultatet er til ditt smak. Når du er ferdig, klikker du Bruk. Du kan også slå Auto Enhance helt.

Nå, hvis du vil spille med de virkelig kraftige greiene, har Google gitt deg et enkelt grensesnitt, med mange tilpassede forhåndsinnstillinger. La oss starte med området Grunnleggende justeringer.

Klikk først på Tune Image-knappen. Du har seks forhåndsinnstillinger til din disposisjon, men du kan justere resultatene uansett hvor du vil. I dette eksemplet gikk jeg med Moody forhåndsinnstilt, men da gjorde jeg bildet varmere og mer mettet. Ikke glem å slå på Bruk når resultatet er det du vil ha.

Hvis du trenger mer nøyaktige endringer, kan du klikke på Selective Adjust . Den lar deg velge et område av bildet og deretter spille med lysstyrke, kontrast og metning. Du kan legge til flere punkter og kontrollparametere uavhengig.

Deretter kommer Detaljer- knappen. Hensikten er å hjelpe deg med å gjøre bildet skarpere. Forhåndsinnstillinger er oppgitt, men du kan gjøre dine egne justeringer hvis du trenger det.

Crop & Rotate-funksjonen kan være nyttig, siden du kan rette bildet og også bla det til høyre eller venstre. Ingenting revolusjonerende med denne funksjonen, men hyggelig å ha likevel.

Deretter kommer de morsomme og spennende redigeringene i området Creative Adjustments . Dette er stedet å frigjøre din indre kunstner.
Hvis du tror bildet ditt skulle se bedre ut i svart og hvitt, klikker du på det aktuelle alternativet, og du får seks separate, justerbare forhåndsinnstillinger. Å bestemme fargen på filteret er også mulig, for mer nøyaktighet.

Neste kommer funksjonen jeg likte mest. Det kalles Center Focus, og det lar deg enkelt legge vekt på hovedfaget i bildet ditt. Du kan bestemme det fokuserte området, dets størrelse, samt mengden av uskarphet og tåke resten av bildet vil få.
Denne funksjonen kan gi spektakulære resultater, spesielt når det brukes til portretter. Jeg satte den til Sterk i eksemplet nedenfor, og la til mer uskarphet.

Hvis du vil gjøre bildet enda mer spektakulært, bruk forhåndsinnstilte filtre i Drama- delen.

Hvis du er en Instagram-fan, er du sikker på at du vil ha en ramme for bildet ditt. Vel, det er 23 av dem, og du kan endre størrelsen deres.

Og hvis du ikke har rotet med fokus nok, kan du justere mengden og formen på uskarphet, samt lysstyrken, kontrast og metning av området i Tilt-Shift- området.

Jeg nevnte Instagram-fans litt tidligere. Vel, Vintage er for dem, siden knappen har seks filtre under hetten; De er imidlertid ikke den typen du er vant til, fordi du kan starte fra en av dem, legge til en egendefinert stil og deretter spille rundt med lysstyrke, metning, stilstyrke og vignett.

Nå, mens bildet ditt kanskje allerede ser gammelt ut når det gjelder farger, bør det også se ut som det har vært mye siden bestefaren tok den. Retrolux eksisterer for å imøtekomme det behovet. Du kan legge til filtre og stiler som gjør at bildet ser riper ut, eller som noen dråper væske har endt opp på overflaten et eller annet sted i løpet av årene.

Bare for å få en bedre ide, sjekk forskjellen mellom mitt opprinnelige bilde og den redigerte. Den første er en utsikt over sentrum av byen for noen måneder siden. Jeg kunne trolig lure noen som den andre har blitt tatt i samme område, for noen tiår siden. Klikk for å forstørre det: 
For å få en bedre ide om hva det kan gjøre, ta en titt på Googles presentasjonsvideo nedenfor. ">