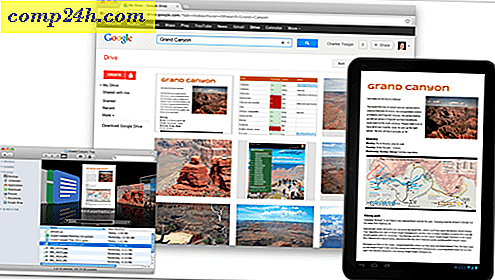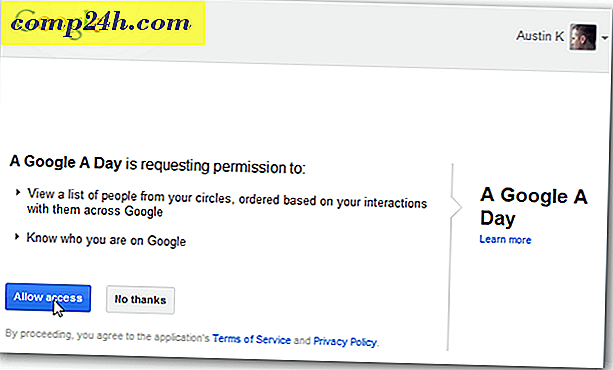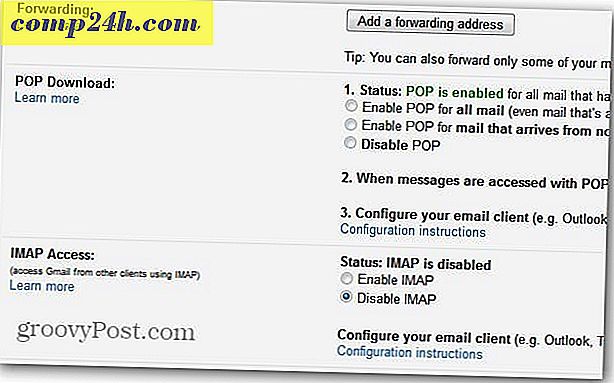Slik bruker og tilpasser du det nye kontrollsenteret i iOS 11
En av de spennende endringene i iOS 11 er det snazzy nye Control Center. Med et fullstendig redesignet grensesnitt fokusert på widgets og rask tilgang til ofte brukte funksjoner, vil brukerne sette pris på forbedret tilpasning og allsidighet. I denne artikkelen viser vi deg hvordan du får tilgang til den, tilpasser den med dine egne widgets, og bruker nye funksjoner som skjermopptak.
Bruke det nye kontrollsenteret i iOS 11
Kontrollsenteret har utviklet seg gjennom årene, men den siste store oppdateringen kom med den helt nyutviklede iOS 7 i 2013. Siden da har forbedringene til kontrollsenteret hovedsakelig passet og avsluttet, men årets iOS 11 gir en forfriskende designendring som ikke er Bare vakker, men intuitiv og enkel å bruke. Når du bruker swipe up gesten, blir du møtt av et fullskjerm-grensesnitt med kontrollpanellignende widgets. Borte er de merkede knappene og i deres plass er en mer uttrykksdyktig design med intuitive ikoner og kontroller.

Jeg nevnte tidligere i vår varslingsartikkel hvor mye 3D Touch endelig kommer til sin egen. Kontrollsenteret omfatter det med gode resultater. Force trykk på en widget og flere kontroller og informasjon blomstre. For eksempel, nettverks-widgeten, som styrer flymodus, Wi-Fi og Bluetooth kan virke som det er alt det er. Men trykk litt vanskeligere, og det vil avsløre ekstra kontroller som Personal Hotspot, som en gang ble begravet dypt i Innstillinger-appen. Dette er en velkommen funksjon, siden jeg bruker det mye for å dele Internett fra min iPhone.

Andre kontroller som volum, lysstyrke, lommelykt har alle fordeler fra 3D Touch i Control Center.

Legg til widgets til kontrollsenteret
Å legge til og fjerne widgets er også enkelt: Bare gå til Innstillinger> Kontrollsenter> Tilpass kontroller. Plassere en widget på kontrollsenterets dashbord er som grunnleggende matte; trykk på minus-knappen for å fjerne en eksisterende widget og trykk på pluss-knappen for å legge til en ny widget, ferdig. Du kan også organisere widgets ved å ta tak i hamburgerens menykontroll, og dra og slipp hvor du velger.
Plassere en widget på kontrollsenterets dashbord er som grunnleggende matte; trykk på minus-knappen for å fjerne en eksisterende widget og trykk på pluss-knappen for å legge til en ny widget, og du er ferdig. Du kan også organisere widgets ved å ta tak i hamburgermenykontrollen, og deretter dra og slippe hvor du velger.
En av mine anbefalte favoritter til det nye kontrollsenteret er den nye skjermopptaks widgeten, noe som gjør det raskt og enkelt å brenne opp når du trenger det. Jeg holder også noen andre som jeg finner hendig som Stopwatch, Low Power Mode og Timer. Talememoer og notater er to andre du kanskje vil legge til, siden du har den ekstra fordelen av å få tilgang til kontrollsenter fra dine løpende apper.

Konklusjon
Dette er hva Control Center burde vært som alltid; Det klassiske, morsomme, lekende, brukervennlige grensesnittet Apple Software har alltid vært kjent for. Hvis du nettopp oppgradert til iOS 11, er det et av de første forbedringene du bør gå ut på. Vi har nylig dekket de forbedrede varslene også, så sørg for å sjekke det ut neste gang.
Slett en linje i kommentarene og la oss få vite hva du synes om det nye kontrollsenteret.