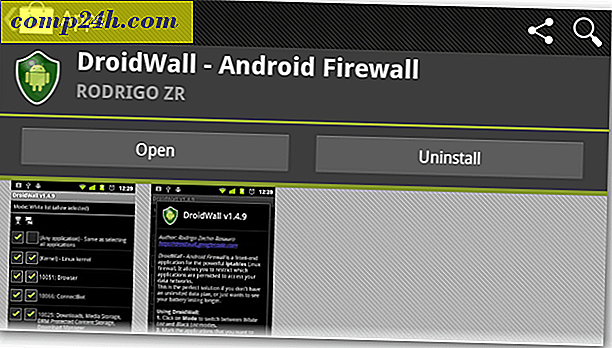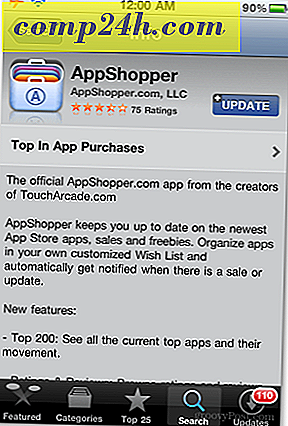Slik bruker du Camera Raw i Bridge CS5 og Photoshop CS5

Tidligere har vi guidet deg inn i verden med å ta HDR-bilder og hvordan du kan fusjonere dem ved hjelp av Photoshop, da vi viste deg hvordan du skal simulere en HDR-effekt. I denne neste Photoshop-fotograferingsartikkelen tar vi en titt på hvordan du kan lage fantastiske bildeendringer ved hjelp av Camera Raw i Bridge CS5. La oss hoppe rett inn i den.
Slik bruker du Camera Raw i Bridge CS5 og Photoshop CS5 (Screencast)
">
Slik bruker du Camera Raw i Bridge CS5 og Photoshop CS5 (Step-by-Step)
Trinn 1 - Importerer til Camera Raw
Åpne Bridge og blar til plasseringen av bildet ditt. Når du har funnet det, høyreklikk på det og velg Åpne i Camera Raw .

Et nytt vindu vil vises med bildet ditt til venstre, noen verktøy øverst og noen få glidere og innstillinger til høyre. Du finner dette grensesnittet enkelt å bruke, siden det ligner grensesnittet til Merge To HDR Pro- vinduet. Start med å trykke F- tasten på tastaturet for å skifte fullskjermmodus. Dette er ikke nødvendig, men vil hjelpe oss med å se mer innhold og data samtidig.
Trinn 2 - Justere bildet
Øverst i vinduet ser du noen verktøy du kan bruke til å justere bildet ditt. Dra nytte av disse før du begynner å rote rundt med skyvekontrollene til høyre, men hvis du trenger dem senere, er de fortsatt tilgjengelige. For eksempel kan du beskjære bildet ditt, akkurat som skjermbildet nedenfor.

Nå kan du begynne å justere bildet ditt. Start med Basic-fanen som skal være den aktive som standard. Flytt glidebryterne rundt til bildet møter dine preferanser. Her er et eksempel nedenfor.

Se det? Med bare noen få tweaks ser bildet allerede langt bedre ut enn originalen. La oss nå licke på den neste kategorien, som er Tone Curve-fanen . Derfra kan vi lage noen flere tilpasninger for å få bildet vårt til fullkommenhet.

Når du er ferdig med Tone Curve, gå videre til skjæringsfanen, hvor du enkelt kan kvitte seg med luminansstøy og fargestøy.

De er vanligvis alle innstillingene jeg gjør på bildene mine, men du er fri til å se deg rundt de andre kategoriene for å se om du kan finne noe annet du vil tilpasse. Når du er ferdig, trykker du bare på OK for å bekrefte.
Trinn 3 - Lagre bildet ditt
Selv om det vil vises at endringene er lagret på bildet når du går tilbake til broen, vil justeringene du nettopp gjorde, bare være synlige med Adobe Bridge, og vil ikke bli vist hvis de åpnes av andre programmer, for eksempel Windows Utforsker eller Mac Finder. For å lagre endringene dine, dobbeltklikk på bildet ditt for å åpne det i Photoshop. Når Camera Raw vises igjen, velg Åpne bilde for å få bildet ditt lastet inn i Photoshop ...

... og trykk deretter Ctrl + Shift + S på tastaturet for å lagre en kopi av bildet ditt (du kan også erstatte originalen med Ctrl + S ).

Det er alt der er til det. Du er klar til å vise dine groovy, nye og forbedrede bilder til venner og forbløffe dem med dine Adobe Photoshop-ferdigheter enda en gang.
Hvilken type fotografering foretrekker du? Fortell oss i kommentarfeltet nedenfor!