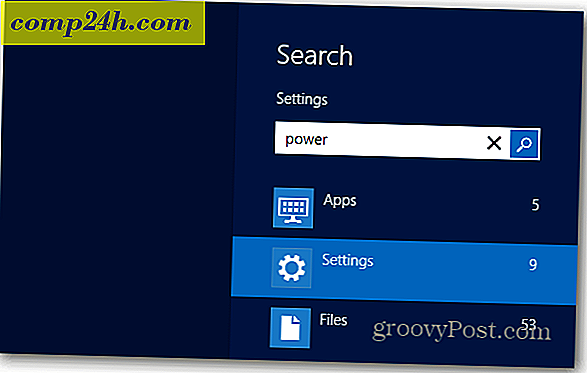Slik tar du et skjermbilde i Windows 10 med Xbox Game DVR
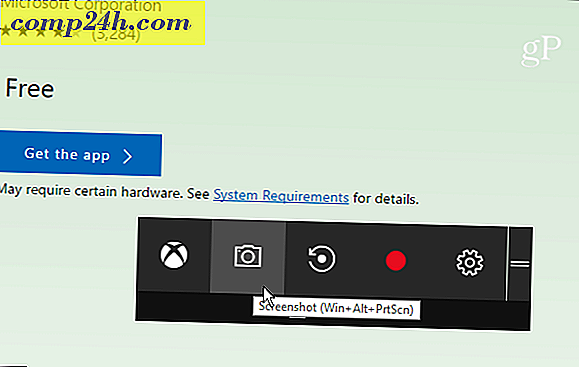
Hvis du er en PC-spiller, vil du elske spill-DVR-funksjonen for å dele dine mest fantastiske spillemomenter med venner via Xbox-appen. Selv om du ikke er en gamer, kan du gjøre bruk av Game DVR-verktøyet og ta skjermbilder av viktige øyeblikk under din databehandling.
Ta skjermbilder med Windows 10 Game DVR
Det første du vil gjøre er å starte Xbox-appen. Deretter går du til Innstillinger> Spill DVR og sørger for at "Spill spillklipp og skjermbilder med Game DVR" er slått på. Kontroller også hvilken tastaturgenvei som er angitt for å ta et bilde. Det skal være Windows Key + Alt + PrtScn som standard, men du kan gjøre det til noe annet som fungerer best for deg.

Rull ned litt lenger, og du kan se mappen der skjermbildene dine blir lagret i delen Lagre fangster . Bildene lagres som PNG-filer som er lagret i videoklippskatalogen i Captures-mappen på C: \ -stasjonen som standard. Men hvis du finner ut at plassen på stasjonen din blir et problem, kan du se vår artikkel om hvordan du endrer spill-DVR-fangstmappen.

Når du har alt oppsett, er du klar til å ta et skjermbilde. Mens du er i et program du vil ta et skudd, treffer du Windows Nøkkel + G for å hente opp spillfeltet og klikker eller klikker på "Ja, dette er et spill" -felt.

Klikk deretter eller trykk på kameraikonet for å ta et bilde. Merk at tastatursnarveien bare vil fungere hvis du tidligere har merket boksen "Ja, dette er et spill" .

Hver gang du tar et nytt skudd, får du et varsel i Action Center.

Når du velger varselet fra Action Center, åpnes det for bildet i Xbox-appen, slik at du kan se det. Du vil også se tidligere bilder eller videoklipp du har tatt. Skjermdumpfilen vil bli gitt programnavn, samt tid og dato det ble tatt (ned til det andre). For eksempel, i bildet nedenfor tok jeg et skudd av Microsoft Edge 7. juni kl. 12:36. Men du kan enkelt endre navn på skuttet i Xbox-appen.

Å bruke Game Bar er ikke nødvendigvis den beste måten å ta et skjermbilde i Windows 10 (men det er kjempebra for spill). Hvis du vil ha ekstra kontroll over det bestemte området du får et skudd, sjekk ut Snipping Tool. Eller, hvis du vil ha enda mer kontroll, inkludert redigeringsfunksjoner, ta en titt på et tredjepartsprogram som Techsmith Snagit.
For mer om ulike metoder for å ta skjermbilder på alle plattformer, inkludert Mac, Windows, Linux og mobile enheter, se vår komplette guide.
Hva er din favoritt måte å ta skjermbilder på skrivebordet eller mobilen på? Legg igjen en kommentar nedenfor og del dine tips!