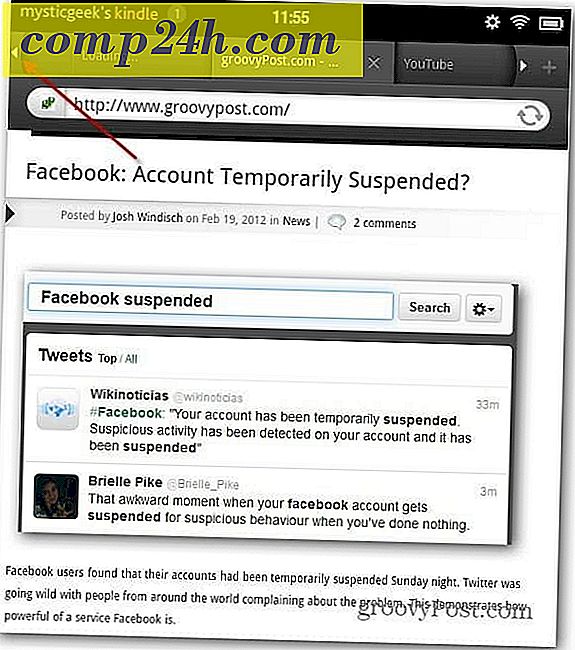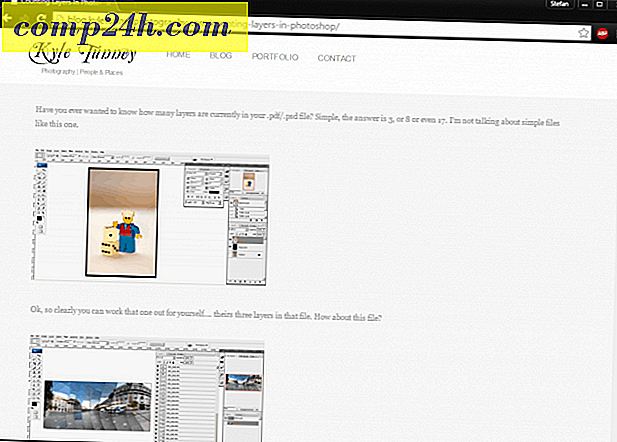Slik synkroniserer du iTunes-spillelistene til SugarSync [OS X]
 Jeg skulle opprinnelig skrive et innlegg kalt " 250 GB iPhone " i hyllest til 250 GB i ledig plass jeg har mottatt i SugarSync henvisninger *. Min plan: Last opp hele mitt iTunes-bibliotek til min SugarSync-konto og bruk SugarSyncs iPhone-app for å lytte til min jamz fra min 50 + GB-kolleksjon, uansett hvor jeg er.
Jeg skulle opprinnelig skrive et innlegg kalt " 250 GB iPhone " i hyllest til 250 GB i ledig plass jeg har mottatt i SugarSync henvisninger *. Min plan: Last opp hele mitt iTunes-bibliotek til min SugarSync-konto og bruk SugarSyncs iPhone-app for å lytte til min jamz fra min 50 + GB-kolleksjon, uansett hvor jeg er.
Men etter å ha brukt 14 timer på å vente på at mitt iTunes-bibliotek skulle synkronisere med min SugarSync-konto og bare fikk ca 3% av veien der, ga jeg opp. Som Comcast-kunde var jeg også bekymret for at jeg skulle overskride min 250 GB dataoverføringsgrensehett på kort tid ved å gjøre dette.
Uansett, synkronisering av hele iTunes-musikkbiblioteket til SugarSync-kontoen min var egentlig ikke praktisk i utgangspunktet, det var bare noe jeg ønsket å gjøre for å vise seg. Kanskje en mer fornuftig bruk av SugarSyncs groovy innebygde skymusikkkspiller er å sette opp en iTunes-spilleliste som automatisk synkroniseres med en SugarSync-mappe. På den måten kan du synkronisere individuelle sanger, podcaster og spillelister til iPhone eller iPod via SugarSync uten å spise opp hele lagerkvoten din eller maksimere ISPs datagrenser eller båndbreddekapsler.
Ved å bruke iTunes AppleScripts og SugarSyncs mappebehandler er det ganske enkelt å oppnå dette. Det er faktisk to forskjellige AppleScripts du kan bruke til å gjøre dette, hver med sine egne fordeler og ulemper.
* PS Jeg kan bekrefte at 250 GB er den absolutt maksimale refusjonsbonusen du kan få med en gratis SugarSync-konto. Takk til alle dere groovyReaders som likte vår SugarSync vs Dropbox sammenligning for den!
Setter opp SugarSync og iTunes
Kjernen til denne GroovyHack er en SugarSync Music-mappe som sitter inne i din vanlige iTunes Media-mappe. Med denne konfigurasjonen blir alt du setter inn i denne SugarSync Music-mappen automatisk synkronisert med din SugarSync-konto, og gjør den derfor tilgjengelig for alle enheter som kjører SugarSync, inkludert iPhone, iPod Touch og iPad. Og fordi mappen er i iTunes-mediemappen din, vil det ikke gjøre en slik forskjell på din desktopversjon av iTunes.
Trinn 1
Last ned og installer SugarSync-administratoren og den nyeste versjonen av iTunes på OS X-datamaskinen din.
Steg 2
Deaktiver " Hold iTunes Folder Organized " i Preferences> Advanced- panelet i iTunes. Dette er viktig, siden vi fiddler med mappestrukturen i iTunes-biblioteket ditt.

Ta også muligheten til å legge merke til plasseringen av iTunes Media-mappen. Du trenger det senere.
Trinn 3
Opprett en mappe på iTunes-medieplasseringen din . Kaller det noe som " SugarSync Music ."

Trinn 4
Synkroniser SugarSync Music- mappen din til din SugarSync-konto.

Herfra kan du muligens bruke Finder eller Windows Utforsker til å flytte sanger og mapper til SugarSync Music-mappen. Men det er litt smerte i rumpa. Så, la oss undersøke noen hendige AppleScripts som kan gjøre dette for oss.
Metode 1: Synkroniser spillelistefiler til mappe
" Synkroniser spillelistefiler til mappe " AppleScript fra Dougs AppleScripts for iTunes overvåker en iTunes-spilleliste og kopierer automatisk innholdet til en valgt mappe. Videre, når du fjerner en sang fra den spillelisten, vil den fjerne den fra mappen. Så, for å legge til sanger i din SugarSync-mappe, vil du bare legge til sanger i din utpekte iTunes-spilleliste og deretter kjøre AppleScript.
Det er fordeler og ulemper med dette:
- Pro: Roter ikke med den opprinnelige filen ( ingen risiko for å slette iTunes-sporene dine ).
- Pro: Enkel å fjerne spor fra SugarSync-mappen.
- Con: Oppretter dupliserte filer i iTunes-biblioteket ditt ( kan være en dra hvis lokal diskplass er et problem ).
- Con: Oppretter ikke mapper i SugarSync-mappen *.
* Jeg er sikker på at noen som er nyttige med AppleScript kan tilpasse dette, slik at det oppretter mapper i SugarSync-mappen din. Noen takers?
Trinn 1
Last ned og installer synkroniseringsavspillingsfilene til mappen AppleScript. Instruksjoner er inkludert når du laster ned skriptet.

Steg 2
I iTunes lager du en spilleliste for SugarSync-musikken din. Kaller det noe enkelt, som " SugarSync ."

Trinn 3
Start AppleScript Editor ( finn det med Spotlight ) og åpne Sync Playlist Files til Folder.app .

Trinn 4
Hopp ned til der det står " BRUKERINNSTILLINGER ." Hele blokken av skriptet som du skal håndtere, ser slik ut:

Rediger disse innstillingene basert på navnet på iTunes-spillelisten din og plasseringen av din SugarSync Music-mappe. Jeg holder min SugarSync Music-mappe på et volum som heter LAGRING i en mappe som heter MUSIC. Så, min fulle path_to_folder er " Lagring: Musikk: SugarSync Music ".
- BRUKERINSTILLINGER
- dette må være det EXAKTE navnet på spillelisten i anførselstegn:
eiendom the_playlist: "SugarSync"
- dette bør være en streng av banen til mappen du vil bruke i anførselstegn:
eiendom path_to_folder: "Lagring: Musikk: SugarSync Music"
Trinn 5
Lagre endringene dine til Synkroniser spillelistefiler til Folder.app
Trinn 6
Dra og slipp sanger og album til din SugarSync spilleliste i iTunes, akkurat som du normalt ville.

Trinn 7
Velg din SugarSync spilleliste. Klikk på AppleScript- menyen og velg Synkroniser spillelistefiler til Folder.app .

Det er det! Sangene i spillelisten vil da bli plassert i din SugarSync Music-mappe.

Nå, når du brenner opp SugarSync på iPhone, ser du sangene dine klar og tilgjengelig for avspilling via skyen. Når du fjerner sanger fra denne spillelisten og kjører Sync Playlist Files til Folder.app script igjen, vil den slette dem fra denne mappen.
Metode 2: Re-locate Selected
Doug laget en annen AppleScript for iTunes kalt Re-Locate Selected. Dette lar deg velge filer i iTunes-biblioteket og flytte dem til en ny mappe du velger.
- Pro: Velg å beholde eller papirkurv originaler.
- Pro: Lar deg spesifisere undermapper.
- Pro: Ingen AppleScript-redigering kreves.
- Con: Hardere for å fjerne sanger fra SugarSync Music-mappen.
- Con: Flere klikk for å legge til sanger i din SugarSync Music-mappe.
Trinn 1
Last ned og installer gjenoppretting av valgt AppleScript. Instruksjoner er inkludert.
Steg 2
I iTunes velger du ett eller flere spor du vil flytte til din SugarSync Music-mappe.
Trinn 3
Fra AppleScript- menyen velger du Re-Locate Selected .

Trinn 4
Velg om du vil beholde eller søppel opp originalen. Jeg liker å søppel dem, siden det hele forblir i iTunes-mappen min, og jeg hater, hater, hater å ha duplikater. I tillegg kan du alltid fjerne dem fra søppel hvis du gjør en oops.

Trinn 5
Velg destinasjonen som din SugarSync Music-mappe. Du kan til og med lage en ny mappe hvis du vil spesifisere en undermappe, og dermed gjøre livet mye lettere på avspillingssiden.

Trinn 6
Nyt den skybaserte spillelisten din.

Hvis du vil fjerne sanger fra SugarSync Music-mappen, må du gjøre det manuelt via Finder. Eller, hvis du ødelegger originaler, kan du bruke Re-Locate Selected script igjen og flytte den ut av SugarSync Music-mappen og tilbake til din viktigste iTunes-musikkmappe.
Konklusjon
For trådløs trådløs synkronisering av iTunes-sangene til iPhone via SugarSync fungerer denne metoden for meg. Mens jeg vil se Apples innfødte iTunes app utnytte SugarSyncs API som Documents to Go, får jeg ikke håp. Det ville ikke skade å nag Apple med en iTunes-funksjonen forespørsel, men. Og selvfølgelig, hvis du er mer tålmodig enn meg og ikke har dataoverføringskapsler fra Internett-leverandøren din, kan du ganske enkelt synkronisere alle dine musikkfiler. Men for resten av oss, bør disse to metodene gjøre.