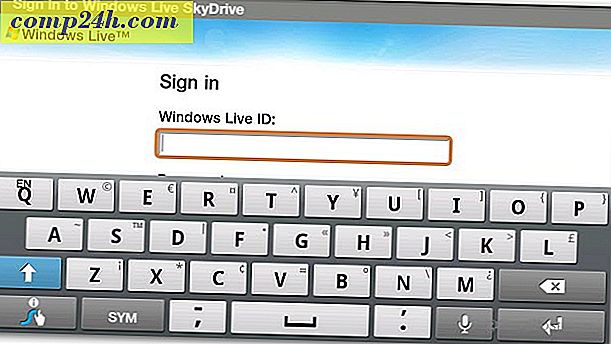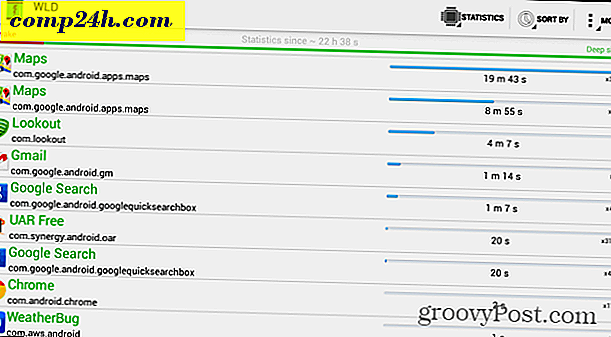Slik konfigurerer du Windows 7 VPN-klienten
Vanligvis (ca 99% av tiden) VPN brukes av bedriftsbrukere til å koble tilbake til deres Corp.-nettverk for å få tilgang til deres fil-aksjer, SharePoint-servere blah blah blah.
Imidlertid kan VPN brukes av hjemmebrukere til å koble tilbake til hjemmenettverket (eller på den andre siden av mors brannmur når hun trenger teknisk støtte) for å få tilgang til sine filer eller bilder på hjemmekassene. For å hjelpe med dette bygget Microsoft både VPN-klienten og serveren inn i Windows 7. Tidligere i dag skrev jeg om server / vertssiden, så la oss hoppe inn på klientsiden.
Slik oppretter du en hjemmebasert VPN-klient med Windows 7
1. Klikk på Windows Start Orb and Type- nettverket i søkefeltet. Deretter klikker du på Nettverks- og delingssenter .

2. Fra nettverks- og delingssenteret Klikk på linken for å sette opp en ny tilkobling eller et nettverk .

3. Klikk Koble til en arbeidsplass, og klikk deretter Neste .

4. Klikk på Bruk Internett-tilkobling (VPN.)

5. Under Internett-adresse Skriv inn WAN eller Global IP-adressen . Under destinasjonsnavn: Skriv inn en beskrivelse av hva du skal ringe tilkoblingen din. Kontroller deretter boksen Ikke koble til nå; bare sett det opp så jeg kan koble senere . Klikk på Neste for å fortsette.

6. Skriv inn det tildelte brukernavnet og passordet til VPN-verten. Mest sannsynlig er det en brukerkonto som eksisterer for å logge på VPN-vertsmaskinen. Klikk på Opprett når du er ferdig.
Merk: Du kan velge å huske dette passordet. Men en tilkobling er sikrere hvis du trenger legitimasjon, skrives inn hver gang.

7. Vi vil ikke koble til enda ennå; Det er noen innstillinger som må justeres for å gjøre forbindelsen sikrere. Klikk på Lukk og naviger deretter tilbake til Nettverks- og delingssenter (vist i trinn 1.)

8. Fra nettverks- og delingssenteret Klikk på Endre adapterinnstillinger .

9. Høyreklikk på den nyopprettede VPN-tilkoblingen (Destinasjonsnavn) og velg Egenskaper .

10. Klikk på kategorien Sikkerhet og sett Datakryptering til Maksimal styrkekryptering (koble fra hvis serveren avtar.) Kontroller deretter begge CHAP- boksene nedenfor. Klikk på OK for å lagre og fortsette.

11. Høyreklikk på VPN-tilkoblingen og denne gangen Velg Tilkobling . Skriv inn brukernavnet og passordet, og klikk deretter Koble til .

VPN-tilkoblingen skal nå være live!

Som en påminnelse er dette sannsynligvis 1 av ca 100 forskjellige konfigurer for VPN-klienten, så med mindre du klarer å administrere begge sider (klient og server), vil du sannsynligvis trenge riktig klient konfigger fra IT-teamet for å få VPN-klientoppsettet perfekt.