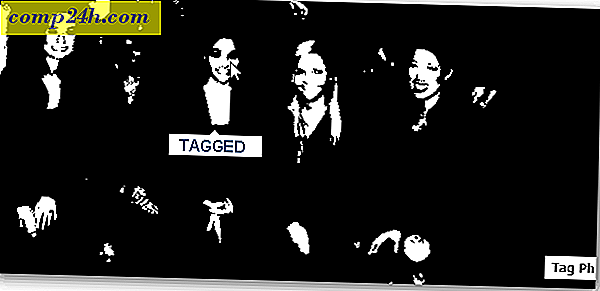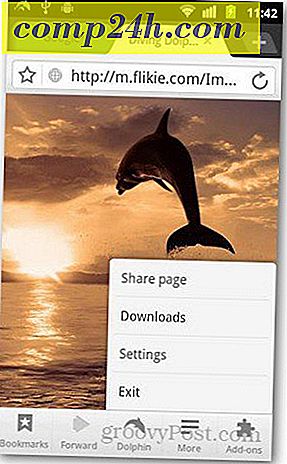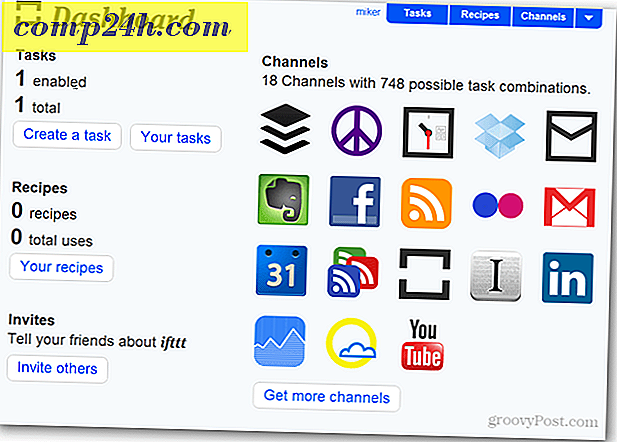Slik installerer du Ubuntu i Virtualbox uten DVD eller USB-stasjon

Sist gang vi viste deg hvordan du konfigurerer Ubuntu på Windows-datamaskinen som et dual-boot-alternativ med Wubi. Denne gangen ser vi på hvordan du kan kjøre Ubuntu samtidig som en virtuell maskin (VM) i VirtualBox. Det gode med VirtualBox er at det ikke krever at du oppretter noen oppstartsmedier. Også både VirtualBox og Ubuntu er gratis. Men fangsten er at du trenger en PC med nok ekstra RAM og CPU til å kjøre en datamaskin i datamaskinen.
Før vi kommer i gang:
Du trenger VirtualBox installert på datamaskinen for å følge denne veiledningen.
Artikkel kart:
Fordi dette er en ganske lang guide, er den ødelagt i to seksjoner. Klikk på en jumplink for å hoppe til den delen av artikkelen.
- Installer Ubuntu som en virtuell maskin (VM)
- Installer VirtualBox Guest Additions
La oss komme i gang, skal vi?
Installer Ubuntu i VirtualBox som en VM
Trinn 1
Last ned Ubuntu ISO-filen.

Steg 2
Bytt nå til VirtualBox og klikk på Ny knappen.

Trinn 3
Navngi ditt operativsystem noe Ubuntu-relatert, navnet påvirker ikke noe selv. Velg deretter Linux som operativsystem og Ubuntu som versjon.

Trinn 4
Se denne veiledningen for å konfigurere de gjenværende virtuelle maskinens virtuelle maskin og virtuelle diskinnstillinger. *
* Det forklarer bare den videre prosessen med å sette opp den virtuelle harddisken og noen få andre ting.
Trinn 5
Når du er ferdig med å opprette den virtuelle maskinen, bør den dukke opp i VirtualBox-sjefen din. Herfra Velg din nye Ubuntu VM og klikk Start .

Trinn 6
Noen sekunder etter at du har lastet inn den virtuelle maskinen, bør den spørre deg om en første kjøringsveiviser. På den andre siden av dette blir du bedt om installasjonsmedier. Klikk på Bla gjennom- knappen.

Trinn 7
Bla gjennom datamaskinen din til stedet du lastet ned Ubuntu ISO-filen fra trinn 1. Velg den og klikk Åpne .

Trinn 8
En oppsummeringsside vil vises, dobbeltkjekke at du kjører Ubuntu ISO-filen som kilde, og klikk deretter Fullfør .

Trinn 9
Ubuntu installasjonsprogrammet bør starte opp, og du får et valg for å velge språk. Du vil også bli spurt om du bare skal starte Ubuntu ved hjelp av disken (Prøv Ubuntu) eller hvis du vil installere den. Siden vi bruker VirtualBox, kan jeg ikke forestille meg hvorfor du ikke vil installere den, så la oss gjøre det.

Trinn 10
På neste side Sjekk begge de tilgjengelige boksene:
- Last ned oppdateringer mens du installerer
- Installer denne tredjepartsprogramvaren
Det vil gjøre ting mye enklere på deg, selv om installasjonen vil ta litt lengre tid.

Trinn 11
På neste side Klikk på kula labled Slett og bruk hele disken .

Trinn 12
Klikk på Installer nå- knappen.

Trinn 13
Nå skal vi spille ventetiden litt. Verdens kart lasting skjermen lar deg velge din tidssone, når det er ferdig med å laste klikk Klikk Videresend .

Trinn 14
Velg tastaturoppsett og språk.

Trinn 15
Nå må vi lage en konto som du vil bruke til å logge inn på Ubuntu. Ikke glem passordet ditt, hvis du gjør det, må du kanskje gjenta dette hele!

Trinn 16
Nå skal vi spille ventende spillet igjen, men etter dette vil det bli fullt installert.
Trinn 17
Når installasjonen er ferdig, vil Ubuntu be deg om å starte den virtuelle datamaskinen på nytt.

Ferdig!
Når maskinen starter opp, bør Ubuntu installeres, oppdateres og være klar til bruk. Merk at du kanskje blir bedt om installasjonen på nytt hvis Ubuntu ISO-filen fortsatt er lastet inn i VirtualBox. For å unngå at dette skjer, følg instruksjonene nedenfor for å konfigurere Virtual Guest Additions.

Installer VirtualBox Guest Additions
VirtualBox Guest Additions tillater Ubuntu å endre sin oppløsning automatisk når du endrer størrelsen på det virtuelle maskinvinduet. Den integrerer også tastatur- og musfunksjonalitet, slik at musen ikke blir fanget i VM hele tiden. Det er også noen andre fordeler, men de to alene bør være grunn nok til å installere tilleggene, som du bør gjøre umiddelbart!
Trinn 1
Når Ubuntu-virtuell maskin kjører, klikk på Enheter- menyen fra VirtualBox og velg CD / DVD-enheter> VBoxGuestAdditions.iso.

Steg 2
Disken skal vises på Ubuntu-skrivebordet, Høyreklikk på diskikonet og velg Åpne med Autorun Prompt .

Trinn 3
Et vindu vises som spør om du virkelig vil kjøre denne programvaren, klikk Kjør .

Trinn 4
Skriv inn ditt Ubuntu-kontopassord ( det vi laget i trinn 15 ovenfor ), dette er det samme passordet du bruker til å logge deg på Ubuntu.

Trinn 5
Nå, en siste gang, må du bare vente. Installasjonen bør ta 1-2 minutter. Når det er ferdig, trykker du på Retur (eller Enter) på tastaturet.

Trinn 6
Alt som er igjen å gjøre nå, er Start på den virtuelle datamaskinen. Klikk på Power-ikonet øverst til høyre på skjermen, og velg Start på nytt ...

Ferdig!
Ubuntu burde nå ha VirtualBox Guest Additions installert. Gratulerer, du er ferdig!