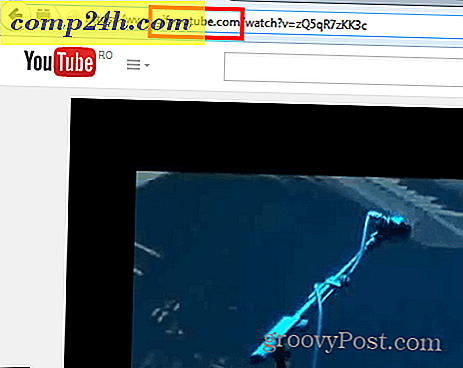Slik konfigurerer du autorisert tilgang til Google-applikasjoner og nettsteder
 Hvis du har konfigurert 2-trinns påloggingsbekreftelse for Google-kontoen, må du også sette opp programspesifikke passord. Prosessen er rask og enkel, men det kan være forvirrende hvis du er ny på denne typen sikkerhet. Nedenfor vil vi forklare litt om unikt genererte 1-gangs bruk av Google-kontopassord, og deretter vise deg hvordan du konfigurerer dem.
Hvis du har konfigurert 2-trinns påloggingsbekreftelse for Google-kontoen, må du også sette opp programspesifikke passord. Prosessen er rask og enkel, men det kan være forvirrende hvis du er ny på denne typen sikkerhet. Nedenfor vil vi forklare litt om unikt genererte 1-gangs bruk av Google-kontopassord, og deretter vise deg hvordan du konfigurerer dem.
Før vi kommer i gang
Her er hva du trenger å vite om autorisert tilgang til Google-kontoen din via programspesifikke passord:
- Du kan bare bruke programspesifikke passord når du er registrert for 2-trinns bekreftelse .
- Disse passordene er unike 12-tegnstaster . Rom teller ikke, du trenger ikke engang å skrive dem.
- Du trenger vanligvis ikke å huske disse passordene, bare sjekk de automatiske påloggingsalternativene for hvilken tjeneste du logger inn via din Google-konto. Hvis du av en eller annen grunn vil bruke et passord - du kan skrive det ned, men Google vil aldri vise et passord mer enn en gang. Hvis du glemmer det, kan du bare generere en ny.
- Google Chrome synkronisering pålogging er det eneste unntaket, det vil bruke det vanlige Google-passordet ditt - men i et 2. vindu vil det be om et programspesifikt passord.
- Nesten alle applikasjoner som ikke er i en nettleser, krever at en av disse unikt genererte tilgangskodene logger på; her er noen eksempler:
- E-postklienter - Outlook, Live Mail, Thunderbird, etc ...
- Android-apper og synkronisering
- YouTube-mobilapper
- Cloud Print
- Google-skrivebordsprogrammer - Picasa, Google Talk, Google Kalender-Outlook-tilkobling.
- Tredjeparts nettsteder ( som Aviary.com ) krever ikke et passord, du trenger bare å tillate dem tilgang.
Ok, det dekker viktige ting - hvis du har spørsmål om autoriserte tilgangslogger til Google-kontoen din, er du velkommen til å legge igjen en kommentar nedenfor!
Slik konfigurerer du programspesifikke passord
La oss komme i gang!
Trinn 1
Gå til Google Kontoadministrasjonssiden din i din favoritt nettleser. Herfra Klikk Bruk 2-trinns bekreftelse.
Alternativt kan du bruke denne linken til å gå direkte til siden Authorizing applications & sites.

Steg 2
Velkommen til siden Authorized Access for din Google-konto! Her kan du få et par ting, nemlig:
- Tilbakekall tilgangen til Google-kontoen din til nettsteder
- Opprett unike 1-gangs bruk passord for enhver applikasjon
- Slett 1-gangs brukpassord og tilbakekall tilgangen til et program
Siden tilbakekallingen er omtrent like rett frem som den blir ( bare klikk Tilbakekall ), snakker vi bare om hvordan du lager et unikt passord.
For å opprette et nytt programspesifikt passord, skriv bare en beskrivelse i tekstboksen og klikk Generer passord.
Merk at du kan skrive bokstavelig talt alt du vil ha i beskrivelsesboksen, dette skyldes at det genererte passordet vil fungere for ethvert program som bruker Google-pålogging. Men for å holde det enkelt å organisere, er det en god ide å nevne noe som har å gjøre med hvilken applikasjon du bruker dette passordet for.

Trinn 3
Nå går du til skrivebordet eller mobilappen din, som du må logge inn på, og angi ditt vanlige brukernavn, men i passordfeltet bruker du det programspesifikke passordet som nettopp ble generert.

Ferdig!
Når du har logget på, kan du klikke skjul passord for å gjenta prosessen og opprette flere unike passord for andre applikasjoner. Det er alt der er til det, så hva synes du? Din Google-konto skal nå være ganske tryggere, spesielt når du vurderer at du måtte konfigurere 2-trinns bekreftelse bare for å bruke autorisert tilgang. På kort sikt kan det virke som en smule irritasjon, men over lengre tid er jeg mye mer behagelig å gi applikasjoner og nettsteder en engangsløsning i stedet for de ekte nøklene til min Google-konto.