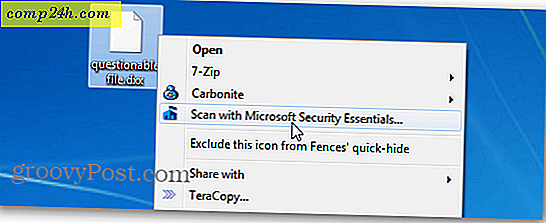Slik kjører du hvilken som helst filtype som administrator i Windows 7 og Vista
 Hvis du noen gang har prøvd å rote med filer i Windows eller Programfil-mappene i Windows 7, har du sannsynligvis lagt merke til at Windows liker å kaste opp tillatelsesfeil. Dette skyldes for det meste at disse områdene betraktes som beskyttede operativsystemkataloger, og redigering av dem kan føre til problemer. Men hvis du vet hva du gjør - disse tillatelseblokkene er bare en stor irritasjon.
Hvis du noen gang har prøvd å rote med filer i Windows eller Programfil-mappene i Windows 7, har du sannsynligvis lagt merke til at Windows liker å kaste opp tillatelsesfeil. Dette skyldes for det meste at disse områdene betraktes som beskyttede operativsystemkataloger, og redigering av dem kan føre til problemer. Men hvis du vet hva du gjør - disse tillatelseblokkene er bare en stor irritasjon.
En av måtene rundt dette problemet er å sette opp et alternativ som " Kjør som administrator " til kontekstmenyen for plagsomme filtyper. Windows har ikke en lett intuitiv måte å gjøre dette på, men jeg veileder deg under prosessen og gjør det så enkelt som mulig.
La oss komme i gang!
Trinn 1 - Åpne regedit
Klikk på Windows Start-menyen Orb, og skriv deretter Regedit i søkeboksen. Nå Trykk Enter eller bare Klikk på programkoblingen.

Steg 2
I registerredigeringsprogrammet, bla til filutvidelsen du vil åpne som administrator. Alle filutvidelser er lagret i HKEY_CLASSES_ROOT-treet. For eksempel vil jeg legge til "Kjør som administrator" til alle mine .zip-filer. For å gjøre dette, vil jeg bla til følgende registernøkkel:
HKEY_CLASSES_ROOT \ .zip
En gang her, ta en titt på (Standard) oppføringens dataverdi. For .zip-min leser CompressedFolder . Dette betyr at den faktiske nøkkelen jeg må redigere, blir kalt CompressedFolder, så la oss gå å finne den. 
Trinn 3
Det finnes to måter å finne en nøkkel på i registeret. En er åpenbar, bare bla gjennom registeret ditt til du finner det ... Den andre veien er litt raskere, bare klikk CTRL + F på tastaturet ditt og skriv inn navnet på nøkkelen du leter etter. Siden vi vet at nøkkelen jeg leter etter kalles komprimert mappe, kan jeg søke etter akkurat det. Dette vil la oss finne nøkkelen om noen sekunder.

Nå som vi har funnet nøkkelen, må vi åpne for den åpne banen og lage en kopi av den. Den eksakte banen vi skal kopiere er:
HKEY_CLASSES_ROOT \ CompressedFolder \ shell \ Open \ Command

Trinn 4
For å lage en kopi må vi bruke Export-funksjonen. Høyreklikk på kommandotasten og velg Eksporter fra hurtigmenyen.

Windows vil be deg om å spesifisere et filnavn og et sted for å lagre kopien. Navnet på filen er irrelevant, da det eneste som betyr noe er dataene i selve filen. Lagre det et sted lett å finne - vi vil slette det etter at vi er ferdige med det.

Trinn 5
Nå som du har filen lagret, Høyreklikk registerfilen og velg Åpne med> Notisblokk .

Nå i notisblokk, må vi bare endre ett ord i teksten til filen. Vi kommer til å bytte erstatte Åpen og på sitt sted Type runa .
Så ... shell \ Open \ Command] blir ... skall
Unas \ Command.
Når det er gjort, lagre filen.

Trinn 6
Nå trenger vi bare å legge til vår redigert registerinformasjon til Windows-registret. For å gjøre dette, dobbeltklikk på .reg filen vi nettopp har redigert, eller Høyreklikk filen og velg Merge .

En liten bekreftelsesboks vises, klikk Ja og deretter OK .

Hva dette gjør er å lage en ny nøkkel kalt runas som er akkurat det samme som den opprinnelige Open-tasten.

Ferdig!
Kjør nå som administrator skal dukke opp i kontekstmenyen til utvidelsen du nettopp har lagt til. I denne opplæringen dekket vi prosessen med .zip filtyper, men du kan gjenta denne prosessen for alle filtyper du liker.

Ikke glem nå at vi er ferdige med den redigerte registerfilen vi lagret tidligere, du kan slette den! Renslighet er ved siden av grooviness!