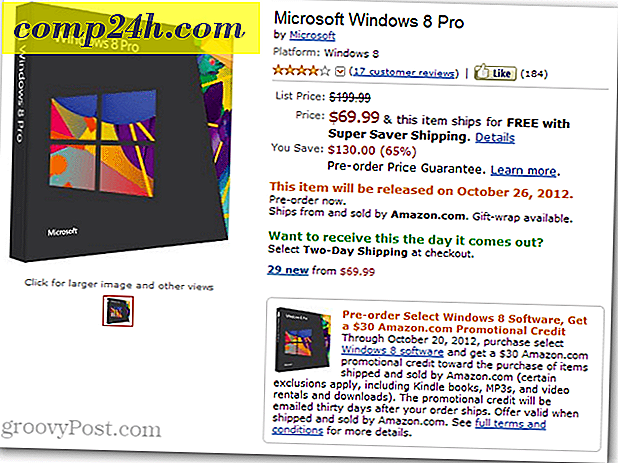Hvordan begrense hva en redaktør kan endre i et Word 2013-dokument
 Forrige versjon av Microsoft Word tilbød et sett med gjennomgangsfunksjoner som forbedret samarbeidet sterkt, og Word 2013 forbedrer seg på det. Enten det er korrekturleser, kollega, veileder eller lærer, når du jobber med noen andre på et dokument, vil du kanskje forhindre at de skriver om eller endrer det du har skrevet.
Forrige versjon av Microsoft Word tilbød et sett med gjennomgangsfunksjoner som forbedret samarbeidet sterkt, og Word 2013 forbedrer seg på det. Enten det er korrekturleser, kollega, veileder eller lærer, når du jobber med noen andre på et dokument, vil du kanskje forhindre at de skriver om eller endrer det du har skrevet.
I de fleste tilfeller er det nyttig å bare bruke sporendringsfunksjonen til å overvåke hva som endres i et dokument. Men noen ganger må du låse dokumentet videre. Dette er hvordan.
I Word 2013 åpner du kategorien Review på båndet.

Velg deretter Beskytt og Begrens redigering-knappen.

Formateringsbegrensninger i Word 2013
Det er to forskjellige typer begrensninger som du kan plassere på dokumentredigering. Den første omfatter stiler og formatering. Dette er jo mindre av restriksjoner, og hindrer bare endringer i måten et dokument ser ut på. I vinduet Formateringsbegrensninger er det mange forskjellige alternativer å velge mellom. For det meste er dette settet med begrensninger ikke enormt viktig.
Hvis du vil lære mer om stiler i Microsoft Word, vil dette korte og gratis Microsoft-kurset hjelpe deg.

Redigeringsbegrensninger i Word 2013
Den andre typen begrensninger som du kan plassere på Word-dokumenter, er de som er relatert til total redigering. Som sagt tidligere, for de fleste samarbeidsprosjekter er det rett og slett nok til å håndheve "Sporte endringer." Men når det er nødvendig, for eksempel når du arbeider med en veileder, kan du bare tillate kommentarer på et dokument. Og når du lager bedriftens dokumenter, kan du bare tillate brukere å legge til innebygde fyllbare skjemaer. For de mest ekstreme omstendighetene er det mulighet for å lage dokumentet Read Only, og ingen endringer kan beholdes.

Når du har bestemt hvilke begrensninger du vil ansette, klikker du på "Yes, Start Enforcing Protection" -knappen for å bruke denne sikkerheten til dokumentet.
Du blir bedt om å opprette et passord, eller velge Brukerautentisering.


Passordruten er den enkleste måten å gå på, og som et resultat vil begrensningsredigeringskrysset umiddelbart endres. I stedet for alternativer ser du hvilke tillatelser som er tillatt, og en "Stoppbeskyttelse" -knapp som lar deg skrive inn passordet og låse opp dokumentet.

Hvis du velger Brukerautentisering, ser du sannsynligvis feilen:
Maskinen din er ikke konfigurert for IRM (Information Rights Management). Hvis du trenger å bruke IRM logge inn på Office eller kontakte administratoren din.
Dette kan løses ved å aktivere IRM på datamaskinen, og full dokumentasjon på den prosessen er tilgjengelig for det via technet. Dessverre kan instruksjonene på technet være litt forvirrende for den gjennomsnittlige brukeren - så hold deg oppdatert for en groovypostguide på dette i nær fremtid.