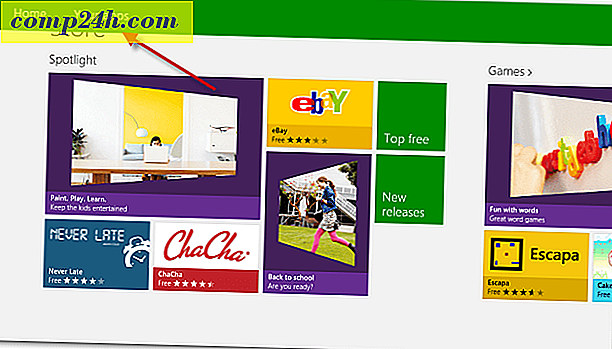Hvordan løse problemer Installere Classic Desktop og Windows Store Apps i Windows 10
Classic desktop apps kommer til å være med oss lenge, lik det eller ikke, men Microsoft tilpasser sitt appøkosystem mot en win32 gratis fremtid. Den nye versjonen av Windows 10 S fokuserer hovedsakelig på universelle applikasjoner som er tilgjengelige via Windows Store. Microsoft legger pengene sine der munnen er ved å bringe noen av sine klassikere som Office til butikken.
Tredjepartsutviklere som Apple, Spotify og WhatsApp publiserer også sine respektive skrivebordsprogrammer i Windows Store. I mellomtiden må brukerne fortsatt installere klassiske skrivebordsprogrammer. Selv den relativt nye Windows Store vil noen ganger oppleve sin andel av problemer. I denne artikkelen dekker vi noen av de vanlige problemene knyttet til å installere både klassiske desktop og universelle apper og hvordan du kan løse dem.
Løse problemer Installere Classic Desktop og Windows Store Apps
Vi har tidligere dekket trinnene for å finne og installere både desktop og moderne universelle applikasjoner. Det er en ganske enkel prosess, enten du installerer en eldre versjon av Adobe Photoshop; eller en moderne app som Sketchable. I de fleste tilfeller vil ting gå av uten en hitch. Men når de ikke gjør det, er det noen få vanlige problemer.
For desktop-apper er det spesielt tre hovedområder hvor du kan oppleve problemer: Windows Installer-problemer, manglende komponenter eller avhengigheter, eller system sikkerhetsinnstillinger.
De to sistnevnte problemene er enkleste å løse. Hvis du mangler en komponent, for eksempel Visual C ++ Redistributable, vil Windows vanligvis fortelle deg nøyaktig hva det er du trenger, og det handler bare om å installere det manglende stykket.
Noen ganger kan sikkerhetsprogrammer som ditt antivirusprogram eller det innebygde Windows SmartScreen-filteret blokkere et program fra å installere riktig. Et program kan kreve administrative rettigheter for å kunne jobbe også. Du kan løse problemer som dette ved å bla til installasjonsfilene, høyreklikke installasjonsfilen og deretter klikke Kjør som administrator.
Hvis du fortsatt har problemer, kan spennende kjørende programmer forbedre sjansene for en vellykket installasjon. Noen programmer vil ha avhengighet ikke tilgjengelig hvis et eksisterende program kjører eller bruker det. Eksempler er nettleseren din eller en systemtjeneste. Hvis du starter datamaskinen på nytt eller utfører en ren oppstart, kan det også hjelpe.
Hvis alle de ovennevnte ikke virker, så er det på tide å begynne å komme seg inn i nitty gritty. La oss begynne med å se på Windows Installer. Windows Installer-feil kan tyde på at Windows Installer-tjenesten ikke fungerer, programfilene er skadet, eller at installasjonsprogrammet ikke ble lastet ned riktig.
Start Windows Installer-tjenesten på nytt
En av de første tingene du kan prøve, er å starte Windows Installer-tjenesten på nytt. For å gjøre dette, trykk på Windows-tasten + R type: services.msc og trykk deretter på Enter. Rull ned til Windows Installer-tjenesten, velg det og sjekk statusen for å sikre at den starter og kjører.
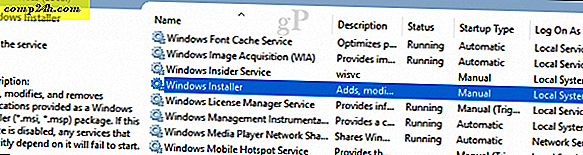
Hvis ikke, høyreklikker du Windows Installer-tjenesten, og klikker deretter Egenskaper. Velg kategorien Generelt, og klikk deretter Start for å starte tjenesten. Klikk på Bruk deretter OK, start datamaskinen på nytt for å bekrefte endringene. Forsøk å installere programmet på nytt.

Installer Windows Installer-tjenesten på nytt
Hvis programinstallasjonen fortsetter å mislykkes, er det flere andre alternativer du kan prøve. Den første ville være å registrere seg og deretter registrere Windows Installer-tjenesten. Dette gjenoppretter i utgangspunktet det.
Trykk Windows-tasten + R, skriv msiexec / unreg, og trykk deretter på Enter.
Trykk Windows-tasten + R igjen, skriv msiexec / regserver, og trykk deretter Enter.
Trykk Windows-tasten + R igjen, skriv regsvr32.exe / s% windir% \ system32 \ msi.dll og trykk deretter på Enter.
Trykk på Windows-tasten + R igjen, skriv inn følgende, og trykk deretter på Enter:
sc opprett msiserver start = auto binpath = "c: \ Windows \ System32 \ msiexec.exe / V" displayname = "Windows Installer"
Trykk på Windows-tasten + R igjen, skriv inn følgende, og trykk deretter Enter: Net start msiserver
Kjør oppsett fra en ny lokal brukerkonto
Et annet alternativ du kan prøve, er å opprette en ny lokal brukerkonto, og kjør deretter oppsett derfra. Dette kan bidra til å isolere problemet for å se om problemet kan være spesifikt for kontoen din eller programfilene. Hvis appen installeres i en annen konto, vil jeg anbefale at du kasserer den gamle kontoen.

Bruk DISM eller System File Checker til å fikse diskproblemer
Kjører DISM-kommandoer kan løse eventuelle integritetsproblemer med systemet. Trykk på Windows-tasten + X, og klikk deretter på Kommandoprompt (Admin). Skriv hver av kommandoene og trykk deretter på Enter. Når du er ferdig, start datamaskinen på nytt.
Dism / Online / Cleanup-Image / CheckHealth
Dism / Online / Cleanup-Image / ScanHealth
Dism / Online / Cleanup-Image / RestoreHealth
En annen kommando du kan kjøre, er systemfilkontrolleringsverktøyet. Ved kommandoprompten skriver du: s fc / scannow og trykker deretter Enter. Start datamaskinen på nytt når du er ferdig.
Microsoft Fix It Feilsøking
Hvis programoppsettet fortsatt mislykkes, kan Microsoft Fix It for Windows Installer bare hjelpe. Denne feilsøkingsprogrammet utfører en sjekkliste over operasjoner og løser problemer som kan forhindre at programmet ditt installeres, for eksempel korrupte registernøkler. Det kan også hjelpe deg med å avinstallere vanskelige programmer. Etter nedlasting, start .cab-filen og klikk deretter Neste.

Tredjeparts Update Managers og Light Installers
Noen applikasjoner vil inneholde egne oppdateringsadministratorer. Dette er en av de beste måtene å installere nye versjoner av et program i stedet for å bruke det frittstående installasjonsprogrammet. Jeg bruker personlig oppdateringsadministratorer for programmer som iTunes og iCloud; Begge er beryktede for problemer når man oppdaterer eller installerer nye versjoner.

For en stund tilbyr utviklere av populære programmer som Adobe Reader, Skype, Chrome og Firefox små oppsettfiler for deres applikasjoner. Først introdusert med Windows Vista-bølgen, kalt Klikk for å kjøre, inneholder disse oppsettprogrammene ikke de fullstendige installeringsfilene og krever en aktiv forbindelse til Internett under installasjonen. Hvis du ikke er tilkoblet, vil du ofte motta en feil som følgende:

I slike tilfeller må du finne og laste ned hele installasjonsprogrammet for programmet du trenger på forhånd. Utviklere holder dem ofte i en skjult del av deres nettside. Ved hjelp av favoritt søkemotoren kan du ofte finne den direkte nedlastingen til hele installasjonsprogrammet. Skriv for eksempel: programnavn etterfulgt av offline installasjonsprogram . Vær forsiktig når du åpner koblinger, siden noen tredjeparts nettsteder vil være vert for kopier av installatøren for et populært program. Disse kan noen ganger ikke stole på, siden de kan modifiseres og injiseres med flere installatører med uønsket programvare.

En av de beste løsningene vi anbefaler for å installere populære tredjepartsprogrammer, er Ninite. Brians nylige opplæring dekker hvordan tjenesten fungerer; gir en omfattende samling av programmer du sannsynligvis trenger etter å ha konfigurert en ny PC eller utført en ny installasjon.
Tidligere nevnte vi sikkerhetsteknologier i Windows 10 kan også forstyrre applikasjonsoppsett. Det vanligste er Windows SmartScreen Filter. Det gjør faktisk jobben sin, og i de fleste tilfeller, hvis den kommer opp, vil du sannsynligvis laste ned fra en usikker kilde. Igjen, sørg for at du laster ned et program fra utviklerens nettsted. Det finnes nettsteder som utgir seg for å være forfatter av et program, så se etter åpenbare tegn som URL, eller dårlig eller manglet grafikk.
Feilsøking av universelle applikasjoner
Brian dekket de fleste feilsøkingstrinnene du kan forsøke når du løser problemer som laster ned apper fra Windows Store. Et par flere jeg vil legge til i listen over alternativer du kan prøve inkluderer:
Kontrollerer Windows Update for oppdateringer først før du forsøker å laste ned eller oppdatere apper fra butikken. Noen ganger utgiver Microsoft kumulative oppdateringer som inkluderer infrastrukturrettelser for apper som butikken.
Begrens antall apper du laster ned eller oppdaterer av gangen. Jeg merker at hvis du har mange apper å oppdatere, kan dette stoppe oppdateringer for alle apper, spesielt for lavbåndsbredde. I stedet kan hva brukerne kan gjøre, stoppe alle oppdateringer, deretter oppdatere hver app om gangen eller bare noen få, og klikk deretter Oppdater alle.

Brukere kan også se etter oppdateringer for Store-appen selv. Hvis du ser det i listen over oppdateringer, pause alle oppdateringer, og oppdater deretter Store-appen først. Start Apple Store-appen, og prøv å oppdatere alle appene dine på nytt.

Omregistrering av apper kan også løse noen av de vanlige problemene du kan oppleve med ødelagte apper eller de som ikke er installert riktig fra butikken. Trykk på Windows-tasten + X, og klikk deretter Windows Powershell (Admin).
Skriv eller kopier og lim inn følgende kommando, og trykk deretter på Enter:
Get-AppxPackage -AllUsers | Foreach {Add-AppxPackage -DisableDevelopmentMode -Register "$ ($ _. InstallLocation) \ AppXManifest.xml"}
Installer Windows 10 på nytt
Hvis du har gått så langt, og Windows Installer fortsatt ikke fungerer, eller du fortsatt har problemer med å laste ned fra Store, vil du sannsynligvis måtte installere Windows 10 på nytt. Dette kan gjøres uten å slette dine personlige filer og programmer. Kalt en reparasjonsoppgradering, alt du trenger å gjøre er å laste ned en kopi av ISO-filen ved hjelp av Media Creation Tool. Hvis du ikke klarer å laste ned ISO-filen på måldatamaskinen, går du til arbeidsdator og utfører deretter nedlastingen der.
Etter å ha lastet ned, dobbeltklikk du ISO-filen for å montere den eller høyreklikk den og klikk deretter Åpne med> Filutforsker. Fortsett å starte oppsettfilen, følg veiledningen på skjermen, velg alternativet for å holde personlige filer, apper og innstillinger.
Konklusjon
Dette er mye å fordøye, men i de fleste tilfeller er problemer med å installere programmer i Windows ganske sjeldne. Noen ganger kan oppdateringer eller tredjepartsprogrammer selv ødelegge deler av systemet. Du bør også dra nytte av verktøy i Windows 10 som kan opprettholde stabiliteten til systemet ditt, for eksempel å opprette en vanlig systemgjenoppretting. Forhåpentligvis, hvis du er uheldig for å oppleve et problem som dette, kan disse løsningene hjelpe deg med å jobbe gjennom dem.
Fortell oss om dine erfaringer med å installere programmer på Windows 10 i kommentarfeltet.