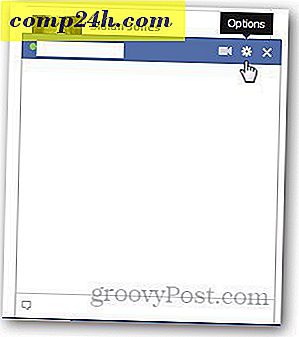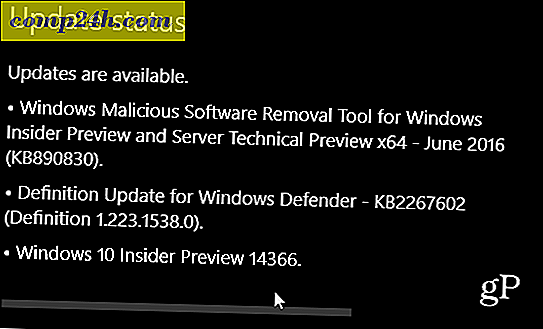Slik endrer du størrelse på et bilde eller skjermbilde med Windows 7 Paint

MSPaint bringer tilbake mange minner, og ikke alle de gode. Alt endres med Windows 7. Windows 7 Paint har mottatt nesten en fullstendig omskriving av Microsoft denne gangen. Den er fullpakket med nye funksjoner, inkludert den kjente Ribbon-menyen i Office-stil. Det er ganske et hopp fra tidligere versjoner.
Gjør meg ikke feil, Paint er fortsatt lysår unna Photoshop eller Paint.net, men det er ærlig ikke så ille. Faktisk har jeg nylig brukt MSPaint til den enkle oppgaven med å raskt endre størrelse på bilder, og jeg synes det er bra nok til å dele med alle dere groovyReaders! Nyt denne nye Windows 7 Tips!
Slik bruker du det nye Windows 7-maleprogrammet for å endre størrelsen på bildet
1. Høyreklikk bildet du vil endre størrelsen på, deretter på kontekstmenyen Klikk Åpne med> Maling .
Alternativt avhengig av hvilken programvare du har installert, kan du også klikke på Rediger.

2. Når malingen er lastet, klikk på knappen Bilde på båndet, og klikk deretter Endre størrelse .
Merk : Hvis Paint-vinduet ditt er stort nok til at båndet skal ekspandere, blir bildeknappen sin egen båndmeny.

3. Det trinnet skal åpne vinduet Endre størrelse og Skew. Her kan du velge å endre størrelse ved å bruke prosentpoeng eller piksler. Min preferanse er piksler, så jeg kjenner de eksakte dimensjonene til bildet. Skriv inn de horisontale og vertikale dimensjonene du vil at bildet skal være, og klikk deretter OK .

4. Nå som bildet er den størrelsen du vil, ikke glem å klikke Lagre . Hvis du ved et uhell prøver å avslutte uten å lagre, vil Paint minne deg om at du ikke har lagret ennå, via en pop-up.


Ferdig!
Forhåpentligvis var drift image-resize en suksess! Her er et eksempel hvor jeg har brukt Paint for å gjøre bildet mitt av Sesam Street's Cookie Monster litt mindre. Jeg håper du likte denne artikkelen så mye som han liker cookies!