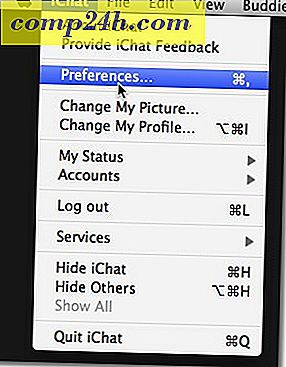Slik bytter du Outlook Express med Windows Live Mail
 Microsoft introduserte Windows Live Mail som en flott gratis offline e-postklient og rikelig kommunikasjonsprogram. Enten du har gjort hoppet til Windows 7, eller hvis du fortsatt er en dørhard XP eller Vista (ikke sannsynlig) fan, er de gode nyhetene at du fortsatt kan bruke den nye Windows Live Mail-klienten, som jeg synes er en betydelig oppgradere over Outlook Express.
Microsoft introduserte Windows Live Mail som en flott gratis offline e-postklient og rikelig kommunikasjonsprogram. Enten du har gjort hoppet til Windows 7, eller hvis du fortsatt er en dørhard XP eller Vista (ikke sannsynlig) fan, er de gode nyhetene at du fortsatt kan bruke den nye Windows Live Mail-klienten, som jeg synes er en betydelig oppgradere over Outlook Express.
Mer gode nyheter er at Windows Live Mail vil fungere sammen med alle e-postleverandører, inkludert de populære Hotmail-, Yahoo- og Gmail-tjenestene. La oss ta en titt på hvordan du setter opp og noen av hovedtrekkene sine.
Det første spørsmålet jeg liker å spørre om noe programvare er, hva kan det gjøre ?

- Windows Live Mail ligner på Office Outlook i mange henseender; den kan administrere e-post, kalender, kontakter, RSS-feeder og nyhetsgrupper.
- Bruk en e-posttjeneste; Yahoo, Gmail, AOL, Hotmail, Live Mail, Comcast Mail, eller en annen groovy e-postleverandør du måtte ha. Windows Live konfigurerer selv automatisk for å jobbe med mange av dem.
- Du kan enkelt integrere Live Mail med din Live (MSN) Messenger, din Live Live Profile og dine Live People.
- Arkiver RSS-feeds og gjør dem søkbare.
- Lag e-post lysbildefremvisninger, fargekode meldinger og organisere e-post i mapper.
Her er noen tips og triks for å hjelpe deg når du bruker Windows Live Mail.
Legg til en e-postkonto i Windows Live Mail
1. Klikk på Legg til e-postkonto.

2. Skriv inn e-postadressen og passordet du bruker til å logge på e-postkontoen din. Skjermnavnet kan være hvilket navn du vil at folk skal se når du sender en e-post.

I motsetning til Outlook Express, er Windows Live Mail smart og vil vanligvis konfigurere de riktige innstillingene for e-postleverandøren din automatisk. Hvis du vil legge til en annen e-postkonto i Windows Mail, må du bare gjenta prosessen ovenfor så mange ganger du trenger. Du vil legge merke til at oppsettet er veldig rent og enkelt, ideelt for alle datamaskiner, enten nybegynnere eller avanserte.

Legg til et RSS-feed til Windows Live Mail
1. Klikk på Feeds- knappen for å bytte til Feeds-vinduet, og klikk deretter Legg til feed .

2. Lim inn eller skriv inn din  Send nettadresse og klikk deretter OK .
Send nettadresse og klikk deretter OK .

Importer Google og andre kalendere til Windows Live Mail
Hvis du vil importere kalendere, trenger du en Windows Live-konto. Du kan registrere deg på en på https://signup.live.com/.
1. Når du har en Windows Live-konto, logg deg på din Live-konto ved hjelp av knappen øverst til høyre i Windows Live Mail.

Nå som du logget på din Live-konto via Windows Mail, kan Windows Mail synkronisere med alle dine live online data.
2. I webleseren din, besøk http://calendar.live.com/. Du kan bli pålagt å logge på din livekonto igjen for å besøke den. En gang der, Klikk på Abonner- knappen.

3. Her hvis du kjenner ICAL-nettadressen til kalenderen du vil importere, kan du skrive inn den ved hjelp av den eksakte nettadressen. Hvis du har lagret ICAL-filen, kan du også laste opp filen for å importere kalenderen. Klikk på Abonner på kalender til når du er ferdig.
Merk: Hvis du vil ha informasjon om hvordan du henter Google Kalender-ICAL-adressen din, kan du se de tre første trinnene i denne groovy-artikkelen .

4. Tilbake i Windows Live Mail, klikk Synkroniser og klikk deretter Alt- alternativet.

Nå er din Windows Live Mail synkronisert med hvilken kalender du har lagt til på nettet. På venstre side av kalenderen vises en liste over dine abonnementskalendere. Der kan du endre fargen på hvert kalenderabonnement. Bare husk, du kan ikke skrive synkroniser din Live Mail-kalender med eksterne kalendere som de er 'skrivebeskyttet'.

Forhåpentligvis begynner dette med Windows Live Mail og noen av de beste funksjonene. Resten av funksjonene i denne groovy lille e-postappa er ganske selvforklarende. Men hvis du trenger hjelp, vær så snill å slippe et notat nedenfor eller legg inn spørsmålet ditt i vårt -fellesskap!
http://download.live.com/wlmail