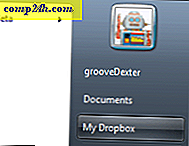Slik oppdaterer du Windows 8-systemet
Windows 8 kommer med mange nye funksjoner jeg er begeistret for, og Windows 8 Oppdatering-funksjonen er en av mine favoritt. I utgangspunktet gir oppdateringsfunksjonen deg muligheten til å oppdatere Windows 8-installasjonen din tilbake til en vanilje, helt ny installasjon mens du beholder alle dine personlige filer. Windows 8 inneholder også en tilbakestillingsfunksjon som er liknende, men tilbakestilling av installasjonen sletter alle personlige filer, så velg ikke dette hvis du ikke vil ha en fullstendig systemtørk.
Hvorfor en oppdatering er verdifull
Uunngåelig vil Windows-systemet redusere i forhold til når du først fikk det friskt ut av esken. Daglig bruk, installering og avinstallering av programmer over tid, etterlater rester av disse programmene og filene i temp-kataloger og registret - noe som får PCen til å senkes. Eller noen ganger kan systemet bli så smittet, ødelagt og ustabilt at det er nødvendig med en ny installasjon.
Den beste løsningen for denne typen sakte ned i tidligere versjoner av Windows er å gjøre en ren installasjon av operativsystemet. Men det kan være en lang og vanskelig prosess - og hvem har tid? Nå, i Windows 8, er det en funksjon som lar deg oppdatere eller tilbakestille PCen.
Merk: Det er stor forskjell mellom PC Refresh og PC Reset. Hvis du vil beholde dine personlige filer og innstillinger, bruker du oppdateringsalternativet. Alternativet PC Reset vil tørke alt rent.
Oppdater Windows 8-PCen din
Forfriskning av Windows 8-systemet vil gjenopprette det uten å slette noen av dine personlige filer, installerte Windows-apper eller innstillinger. Det er noen måter å komme til PC Refresh-alternativet, via Metro UI eller det klassiske skrivebordet. For å komme i gang, gå til Innstillinger> Oppdater og gjenoppretting> Gjenoppretting .
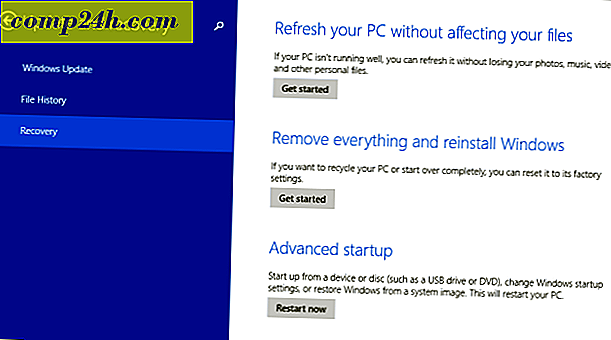
T-kontrollpanelet åpner. Under PC-innstillinger, velg Generelt, og rul deretter ned for å Oppdater PCen uten å påvirke filene dine. Klikk på Komme i gang.

Eller, på skrivebordet, dra opp Power User-menyen og velg Kontrollpanel.

Velg deretter Recovery.

Oppdater eller tilbakestill PCen kommer opp. Under Oppdater, klikk Komme i gang.

Uansett hvordan du kommer til Oppdater og gjenoppretting, vil du se følgende skjermbilde. Det gir deg poengpoeng på hvordan prosessen fungerer.
Merk: Filene, innstillingene og appene dine fra Windows Store holdes. Tredjepartsappene blir fjernet. Etter å ha oppdatert PCen, bruker Ninite til å installere tredjepartsprogrammer en solid løsning.

I dette tilfellet kjører jeg PC Refresh fra Metro UI. Klikk Oppdater.

Vent nå mens Windows starter Oppdateringsprosessen. Datamaskinen starter om igjen to til tre ganger, og det tar omtrent 10-15 minutter, men hvert system vil variere.
Windows kopierer dataene dine til ledig plass på disken din, tørker ut Windows 8 og gjenoppretter en ren versjon.

Etter den andre omstart, gjenoppretter Windows dine personlige filer, innstillinger og maskinvaredrivere.

Det er alt der er til det. Hvis din Windows 8-datamaskin begynner å gå tregt, eller noe fungerer ikke riktig, er et godt sted å starte med en Oppdatering. Hvis det ikke løser problemet, kan det hende at en PC Tilbakestill eller ren installasjon av Windows 8 er nødvendig. Jeg vil dekke PC Reset-prosessene i en fremtidig artikkel.