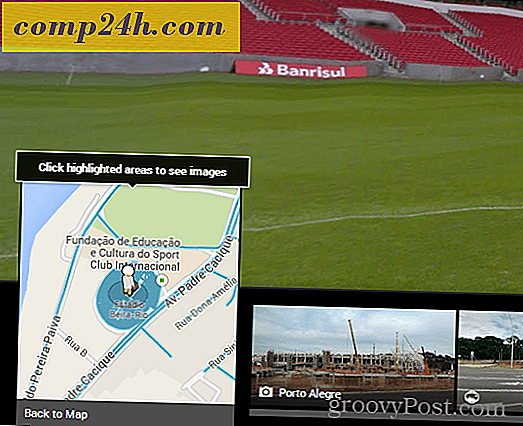Slik gjenoppretter du Mac og hva du skal gjøre hvis gjenoppretting mislykkes
Så mye som Apple og venner kan gi illusjonen om at Mac-er er uovervinnelige fra smelting, de er PCer akkurat som alle andre Windows-maskiner. Selvfølgelig er feilfrekvensen mye lavere på grunn av Apples strenge maskinvarestandarder og mindre maskinvarevalg. Apples OS X har hatt et sterkt rykte for å være en pålitelig plattform de siste 15 årene, men hvis du støter på problemer med å starte Mac, er det et must at du vet at gjenopprettingsalternativene dine er tilgjengelige.
Mac OS X Recovery Options
Hvis du ikke klarer å starte Macen din vellykket og ikke kommer til påloggingsskjermbildet eller til og med laste Finder, er det første alternativet å slå til gjenopprettingsverktøyene dine som er innebygd. For å gjøre det, slå av Mac-en din og start den, umiddelbart før Apple-logoen vises på skjermen, trykk på Kommando + R- tastene. Øv litt tålmodighet her, da gjenopprettingsalternativene ser ut til å laste inn en mini kopi av OS X, så det tar litt tid. Etter lasting vil du bli møtt av velkomstskjermbildet nedenfor. Velg ditt språk og klikk deretter Fortsett.

OS X Verktøy-skjermbildet viser en liste over typiske gjenopprettingsalternativer, du kan prøve å få Macen din oppe.

Den første jeg ville starte med som ikke er så invasiv, er Diskverktøy. Du kan bruke dette til å utføre grunnleggende operasjoner, for eksempel å reparere diskrettigheter og kontrollere helsen til systemet ditt. Vær forsiktig så du ikke klikker på noe som heter partisjon eller slett hvis du har data du vil gjenopprette. Hvis du kjører OS X El Capitan (10.11) eller senere, gjelder dette alternativet ikke lenger siden Apple nå beskytter filsystemtillatelser automatisk. Hvis du kjører en tidligere versjon av OS X, kan du fortsatt prøve. I sidelinjen velger du OS X-disken, klikk på Førstehjelp-kategorien, klikk på Reparer disk

Hvis Diskverktøy ikke virker, vil jeg se på å bruke OS X Reinstall-alternativet. Hvis du bruker en nylig modell Mac, er dette avhengig av å ha en rask Internett-tilkobling. Å vite at OS X er ganske stor på omtrent 6 GB, kan det ta litt tid, selv på en rask Internett-tilkobling. Så vurder alternativene nøye når du bruker dette.
Bruke Time Machine Backups
Som Mac-bruker kan du tenke at " det bare virker" filosofien kan ikke garantere å investere i backup-strategier, men nyhetsflash, det gjør det. Forhåpentligvis har du en sikkerhetskopi. Hvis du ikke har startet sikkerhetskopiering av Mac, og du kommer til å komme over denne artikkelen, kan du se vår omfattende guide som beskriver hvordan du implementerer en riktig sikkerhetskopieringsstrategi for Mac-en. Hvis du har en oppdatert Time Machine-sikkerhetskopiering, klikker du alternativet i OS X Utilities-dialogboksen og klikker Fortsett.

Koble Time Machine-sikkerhetskopien og sørg for at den er slått på, følg instruksjonene på skjermen. Velg den nyeste sikkerhetskopien av harddisken din og klikk Fortsett. Macen din vil da gjenopprette Time Machine-sikkerhetskopien; Når du er ferdig, starter Macen din på nytt.

Oppstart fra din Time Machine-sikkerhetskopiering er et annet alternativ du har når du utfører en gjenoppretting. For å gjøre dette må du koble den eksterne stasjonen som inneholder Time Machine-sikkerhetskopien din. Hold nede Alternativ-tasten under oppstartslyden. Tidsautomatikken til Time Machine skal vises. Velg den nyeste sikkerhetskopien av harddisken din og klikk Fortsett. Macen din vil da gjenopprette Time Machine-sikkerhetskopien; Når du er ferdig, starter Macen på nytt.
Hvis operativsystemet til Mac-maskinen er skadelig og ingen av alternativene ovenfor fungerer eller er tilgjengelig, er Internet Recovery det beste valget. Ligner på OS X Reinstall, hjelper dette deg med å starte opp direkte på Apple-servere der du kan laste ned og installere OS X på maskinen din. Dette alternativet er ikke tilgjengelig for alle Mac-er, men er verdt et forsøk når du er tom for alternativer. For å starte den, trykk Alternativ-Kommando-R når du starter opp Mac-maskinen.
Du vil se en animert klokke, vent litt og klikk deretter i listeboksen og velg et wi-fi-nettverk for å koble til.

Skriv inn de riktige legitimasjonene, og følg instruksjonene på skjermen for å gjenopprette Mac-en din.
Apples gjenopprettingsalternativer er ærlig restriktive, men enkle. Hvis du vil ha mer fleksible gjenopprettingsvalg, ta en titt på noen av de tilgjengelige tredjeparts løsningene. Vår omfattende artikkel om sikkerhetskopieringsstrategier for Mac-en er et flott sted å starte. Men husk, ingenting slår å ha en god backup i utgangspunktet.
Når flere Cloud Services er tilgjengelige, bør det ikke være for vanskelig å sette opp noen få kontoer på de mest populære som Google Disk, OneDrive, Dropbox og å holde en vanlig sikkerhetskopi av dine personlige filer. Du må også ha en sikker og pålitelig sikkerhetskopiering av hele systemet fra ditt nettsted. Vi anbefaler at du bruker CrashPlan, som fungerer sammen med Mac, Windows og Linux.