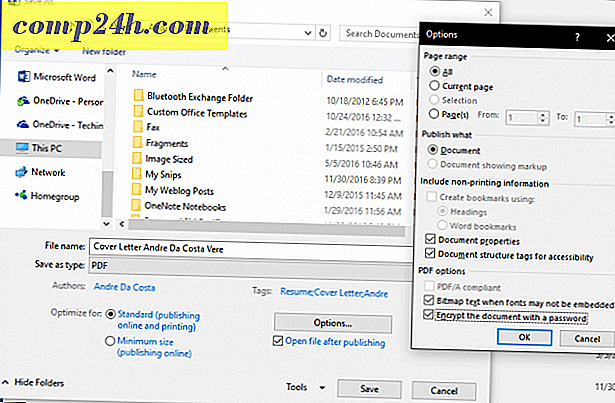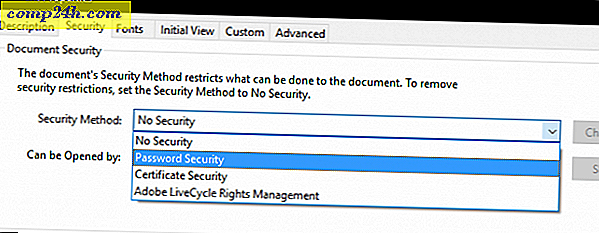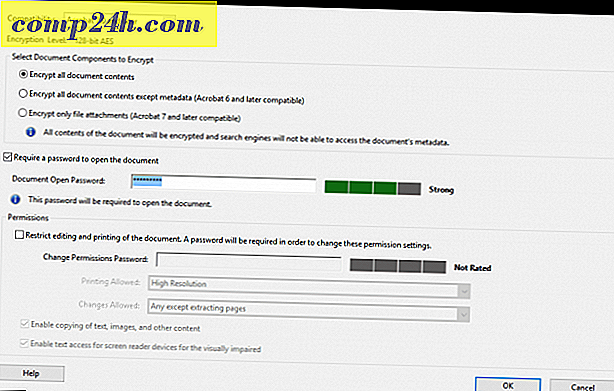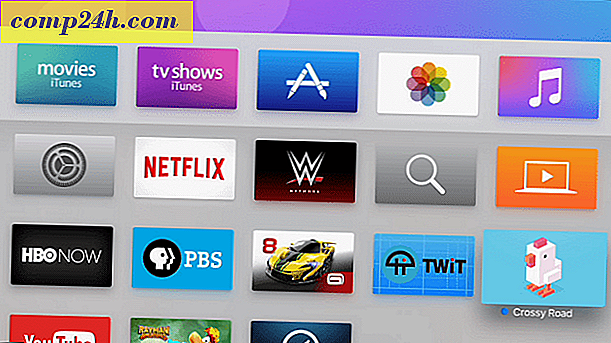Hvordan passordbeskytte PDF-dokumenter
PDF-filer (bærbart dokumentformat) er ment å bli delt raskt og enkelt via e-post og på nettet. Men ulempen med denne bekvemmeligheten er at de enkelt kan spre seg utover deres målte publikum. For å redusere denne risikoen, kan du legge til passordbeskyttelse på PDF-ene. Når du krypterer PDF-filer, kreves passord for å vise innholdet. Dette ligner på vår tidligere veiledning om hvordan du beskytter Microsoft Office-filer, men det gjelder PDF-filer. PDF-filer kan vises innfødt i både Windows og MacOS, men avhengig av hvilken programvare du har, må du ta noen ekstra skritt for å passordbeskytte PDF-filer.
Passordbeskytt PDF-filer i Windows og MacOS
Metode 1: Bruk Microsoft Office til å opprette passordbeskyttede PDF-filer
Når du krypterer og passordbeskytter et dokument du opprettet ved hjelp av et Microsoft Office-program (f.eks. Excel, Word, PowerPoint), kan du lagre det som en PDF som også er passordbeskyttet.
- Åpne Microsoft Office-filen i den respektive applikasjonen.
- Klikk på Fil> Lagre som ...
- Klikk i boksen Lagre som type, velg deretter PDF.
- Klikk på Alternativer- knappen, og merk deretter alternativet Krypter dokumentet med et passord .
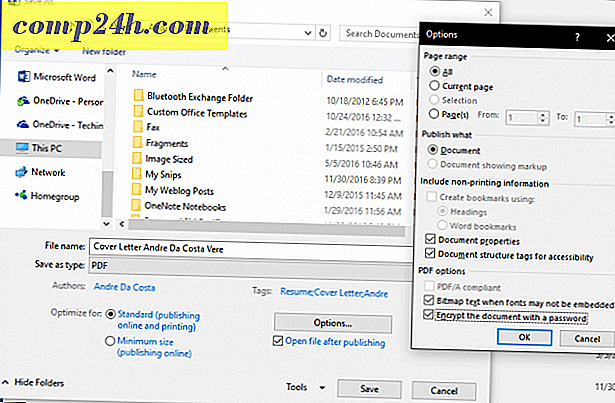
- Skriv inn passordet ditt og bekreft det. Velg et passord du vanligvis ikke bruker hvis du planlegger å dele dokumentet med andre.

Det er det! Når du åpner dokumentet i PDF-visningsprogrammet ditt, blir du bedt om å skrive inn et passord.

Hvis du ikke har Microsoft Office installert, kan du også bruke denne metoden med Office 365 gratis prøveversjon.
Metode 2: Passord Beskytt en PDF ved hjelp av Adobe Acrobat
Hvis dokumentet du vil passordbeskytte allerede er en PDF, kan du bruke Adobe Acrobat til å legge til et passord. Hvis du ikke har kjøpt en lisens for Adobe Acrobat, kan du laste ned en 30-dagers prøveversjon av Adobe Acrobat.
- Start Adobe Acrobat og åpne PDF-filen du vil passordbeskytte.
- Klikk på Fil> Egenskaper og velg deretter kategorien Sikkerhet .
- Klikk i listen Sikkerhetsmetode og velg Passord Sikkerhet .
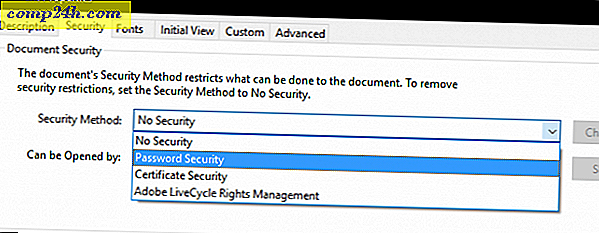
- Velg nivået på kompatibilitet du vil ha. Avhengig av versjonen kan du aktivere støtte så langt tilbake som Adobe Acrobat 3.0. Hvis brukeren du sender PDF til, ikke har en kompatibel versjon av Adobe, vil de ikke kunne dekryptere den og åpne den.
- Sjekk Krev et passord for å åpne dokument og skriv inn passordet ditt. Adobe Acrobat vil gi deg en indikasjon på hvordan sikker passordet ditt er. Du kan også begrense redigering med et passord hvis du velger det.
- Klikk på OK for å bekrefte endringene.
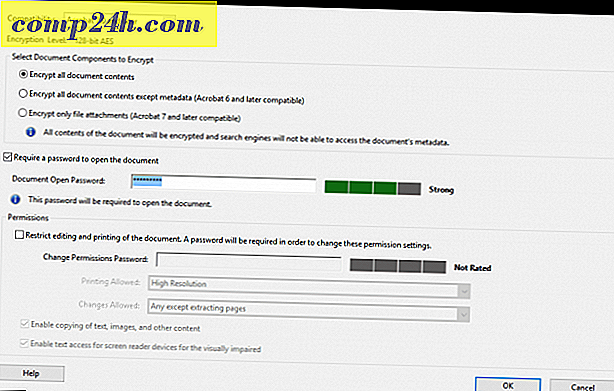
Metode 3: Passord Beskytt en PDF på en Mac ved hjelp av forhåndsvisning
Hvis du eier en Mac, kan du passordbeskytte dokumenter innfødt i MacOS.
- Åpne PDF-filen i Forhåndsvisning-appen ved å dobbeltklikke på den.
- Klikk på Fil > Lagre .
- Kontroller krypteringsboksen og skriv inn passordet ditt og bekreft det.
- Klikk på Lagre .

Og der har du det: Tre måter å passordbeskytte en PDF-fil på. Passordbeskyttede PDF-filer er kryptert, noe som betyr at det ikke er mulig å "omgå" PDF-filen for å se innholdet. PDF-filen må dekrypteres for visning. Dette er en standard innebygd i PDF-formatet, og det fungerer det samme uansett hvilket program som ble opprettet PDF og hvilket program som brukes til å vise PDF-filen.
En siste påminnelse: Pass på at du velger et sterkt passord som ikke kan gjettes eller sprekkes. Ta en titt på vår artikkel om hvordan du lager et sterkt passord for detaljer om hvordan du gjør nettopp det.