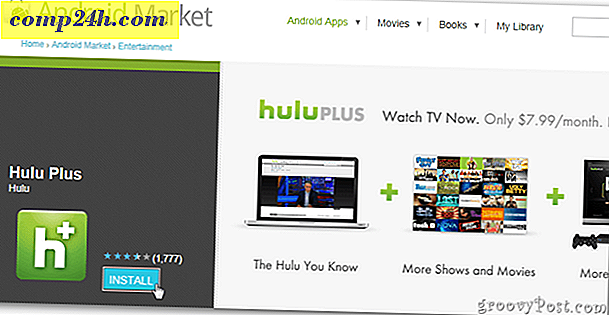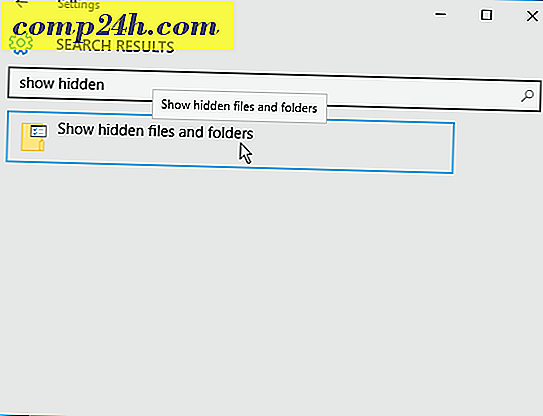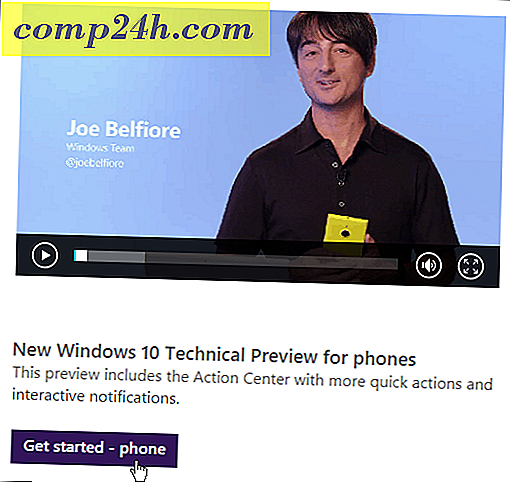Slik flytter du en WordPress-installasjon til en ny katalog
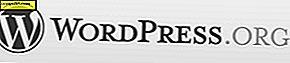 Jeg er en kompulsiv reorganizer. Hele nå og da, reorganiserer jeg bare kontormøbler for å riste opp ting. Det samme gjelder for mitt WordPress blog-sted. Nylig flyttet jeg min WordPress-blogg fra oneofmydomains.com/main til blog.anotheroneofmydomains.com. Det var relativt enkelt. Men det er noen viktige skritt du bør huske når du flytter WordPress-områder til en ny katalog for å sikre at du ikke ødelegger alt. Uansett om grunnene dine for å migrere et WordPress-installasjon er bedre enn mine, bør du følge disse trinnene:
Jeg er en kompulsiv reorganizer. Hele nå og da, reorganiserer jeg bare kontormøbler for å riste opp ting. Det samme gjelder for mitt WordPress blog-sted. Nylig flyttet jeg min WordPress-blogg fra oneofmydomains.com/main til blog.anotheroneofmydomains.com. Det var relativt enkelt. Men det er noen viktige skritt du bør huske når du flytter WordPress-områder til en ny katalog for å sikre at du ikke ødelegger alt. Uansett om grunnene dine for å migrere et WordPress-installasjon er bedre enn mine, bør du følge disse trinnene:
Sikkerhetskopiere dine WordPress-blogginnlegg
Før du prøver noen av WordPress-migreringsmetodene, må du sørge for at du sikkerhetskopierer WordPress-bloggen din. Hvis noe går galt, kan du gjenopprette innholdet i innleggene dine fra denne sikkerhetskopien.
Trinn 1
Logg inn på ditt WordPress dashboard på / wp-admin.
Steg 2
Utvid Verktøy- menyen og klikk Eksporter .
Trinn 3
Velg hvilke data du vil eksportere og klikk Last ned Eksporter fil .

Nå, hvis noe går galt, kan du bruke funksjonen Verktøy> Importer for å gjenopprette dine gamle innlegg. Dette er den raskeste og enkleste backupmetoden som bare lagrer innholdet i innleggene dine - det vil ikke lagre innstillingene, bildene og egendefinerte pluginene, etc. For det bør du sikkerhetskopiere hele WordPress-siden.
Flytt et WordPress-nettsted til en ny katalog
Trinn 1
Lag katalogen på serveren din. Du kan gjøre dette ved hjelp av en hvilken som helst FTP-klient eller cPanel. Hvis du oppretter et underdomene, bør du gjøre dette på forhånd, siden det kan ta noen minutter før endringen trer i kraft.

Steg 2
Logg inn på wp-admin-dashbordet ditt. Utvid Innstillinger- menyen og klikk Generelt .

Trinn 3
Endre WordPress-adressen (URL) og Nettstedadressen (URL) til den nye WordPress-plasseringen.

Trinn 4
Etter at du har klikket på Lagre endringer, får du en feilmelding. Dette er normalt, fordi bloggen din ikke har blitt flyttet ennå.

Trinn 5
Ved hjelp av et FTP-program, flytt hele innholdet i WordPress-katalogen til den nye katalogen. Dette inkluderer alle filene i roten av WordPress-installasjonens nåværende posisjon og undermapper. Så, hvis din WordPress-blogg er installert på yourdomain.com/blog, flytt alt i yourdomain.com/blog. Hvis din WordPress-blogg er plassert på yourblog.com, flytter du alt i roten din og plunker den til den nye plasseringen du opprettet i trinn ett.

Trinn 6
Naviger til din nye bloggplassering for å bekrefte at den fungerte.

Hvis ja, gå videre og logg inn på wp-admin dashbordet ditt.
Trinn 7
Hvis du bruker permalinks ( som du burde ), klikk Innstillinger og velg Permalinks .

Klikk på Lagre endringer ( du trenger ikke endre noen alternativer ) for å oppdatere permalinkstrukturen.

Trinn 8
Klikk på kategorien Media i Innstillinger- menyen.

Trinn 9
Endre banen i Lagre opplastinger i denne mappen til den nye plasseringen. Merk: Jeg hoppet over dette trinnet og hadde ingen problemer, men avhengig av hvilke plugins du bruker, må du kanskje oppdatere opplastingsstedet.

Etter det bør du være helt klar. Merk at hvis du brukte hele banene når du legger inn bilder / linker i bloggen din, kan de bli ødelagt nå. Men hvis du brukte relative veier, for eksempel / wp-innhold / opplastinger, burde de være bra. Uansett kan det være lurt å dobbeltsjekke for å sikre at alt har gjort det over.