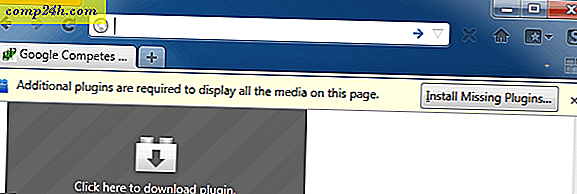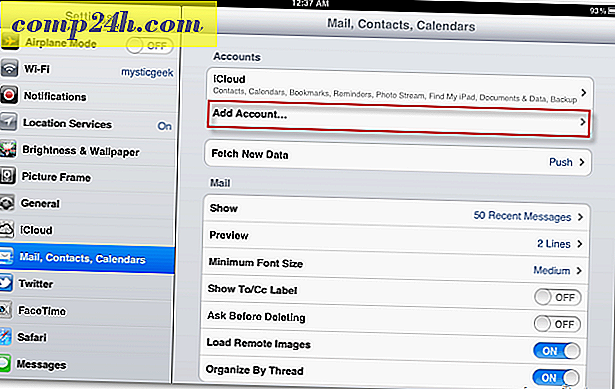Slik overfører du VirtualBox VM til Windows 10 Hyper-V
Når det gjelder vituelle maskiner, begynner mange av oss med Oracle's VirtualBox. Årsakene er åpenbare. VirtualBox er gratis, og i motsetning til Hyper-V, kjører den på Windows 10 Home Edition. Når det er sagt, når du blir seriøs med VM, kommer det en tid når du vil oppgradere til Hyper-V. VirtualBox er bra for grunnleggende behov, men Hyper-V, som kjører på Pro Edition av Windows 10, har bedre ytelse og noen avanserte funksjoner som Nested VMs, enklere administrasjon ved hjelp av PowerShell, og funksjoner som BASH for Windows 10. Det er bare Ett problem: Hyper-V støtter ikke VirtualBox VMs nativt. Så, for å overføre dem må du konvertere dem.
I denne artikkelen viser vi deg hvordan du overfører en eksisterende virtuell Oracle VirtualBox-maskin til Windows 10 Hyper-V.
Migrere en virtuell Oracle VirtualBox-maskin til Windows 10 Hyper-V
For å starte, start VirtualBox Manager og velg den virtuelle maskinen fra listen ruten du vil eksportere. Kontroller at operativsystemet du eksporterer støttes av Hyper-V. Klikk på Fil- menyen, og klikk deretter Eksporter apparat ...

Velg den virtuelle maskinen igjen, og klikk deretter Neste.

Velg hvor du vil lagre den virtuelle maskinfilen, velg formatet OFV 2.0 og klikk deretter Neste .

Klikk Eksporter og vent mens apparatet eksporteres. Dette kan ta litt tid, avhengig av størrelsen på den virtuelle maskinen.

Før du kan begynne konverteringen, må vi bruke et ukomprimert verktøy, for eksempel 7-zip, for å trekke ut innholdet i OVF-filen vi nettopp eksporterte.

Vårt neste skritt er å importere VM til Microsofts Hyper-V-programvare. Hyper-V støtter ikke det åpne virtuelle formatet. I begynnelsen forsøkte jeg å konvertere VM ved hjelp av Microsofts gratisverktøy kalt Virtual Machine Converter og den innebygde PowerShell cmdlet. Jeg opplevde ingenting, men frustrasjonen fikk det til å fungere; se beviset nedenfor. Jeg sa til meg selv, "Glem dette! Det må være en enklere måte enn å gå tilbake til Computer Chronicles 'alder. "

Etter noen websøk kom jeg over et gratis verktøy fra StarWind, kalt V2V Image Converter, designet for å konvertere ulike typer virtuelle harddiskformater. Først må du registrere deg for gratis nedlasting, som vil bli sendt til deg i en e-postlenk. Etter å ha mottatt gratis nedlasting, fortsett å laste ned og konfigurere StarWind Converter.

Start StarWind V2V Image Converter-programvaren, og klikk deretter Neste.

Velg Lokal fil som kilde, og klikk deretter Neste .

Velg formatet du vil konvertere bildet til. Hyper-V støtter VHD- og VHDX-formater. VHDX er en forbedring over det eldre virtuelle harddiskformatet, og støtter opptil 64 TB lagringsplass. Fordi dette er en Windows XP VM, vil jeg holde fast med et fast VHD-alternativ kalt VHD Pre-allokert bilde.

Bla til hvor på harddisken du vil lagre det konverterte bildet.

Velg destinasjonen til VHD-filen. I mitt tilfelle vil dette bli brukt lokalt, så jeg holder fast med standard.

Vent mens vmdk-filen er konvertert. Jo større vhd, desto lengre vil det ta.

Importer Virtual Machine til Hyper-V
Det neste trinnet er å se om det virker. Start Hyper-V i Windows 10, klikk Ny> Virtuell maskin, og klikk deretter Neste . Gå gjennom veiviseren og konfigurer din virtuelle maskin med de riktige innstillingene. Når du kommer til Connect Virtual Hard Disk- delen, velger du Bruk en eksisterende virtuell harddisk, klikker Bla gjennom ..., og åpner deretter den vhd-filen vi konverterte tidligere, og klikker deretter Neste.

Klikk Fullfør for å bekrefte konfigurasjonen.

Fortsett å starte din virtuelle maskin og der har du den. Din Oracle VirtualBox VM er nå oppe i Hyper-V.

Det var ikke så ille. Leter du etter flere opplæringsprogrammer på VM? Sjekk ut innlegget vårt ved å koble din virtuelle maskin til Internett. Også, hvis du foretrekker å ikke bruke StarWind-programvaren, kan du prøve den gratis Microsoft Virtual Machine Converter og gi oss beskjed hvis du hadde lykke med det.