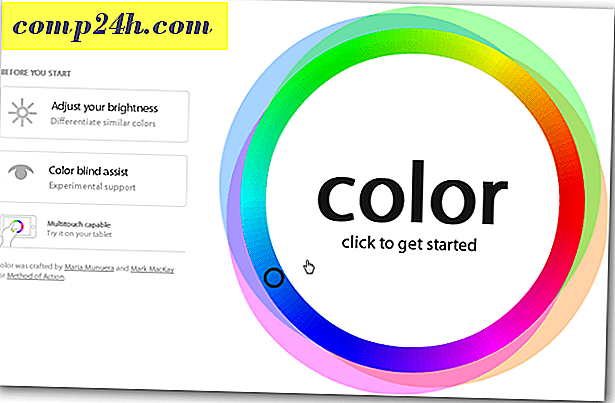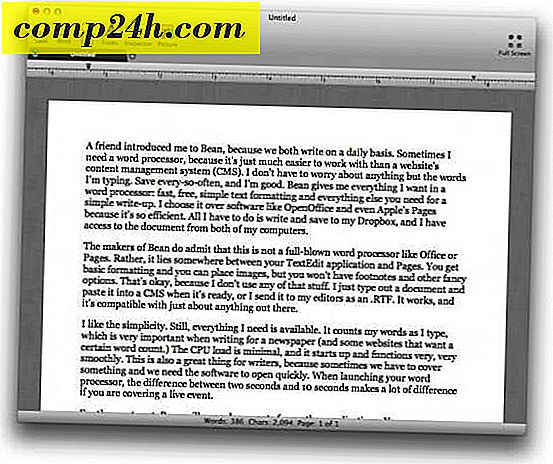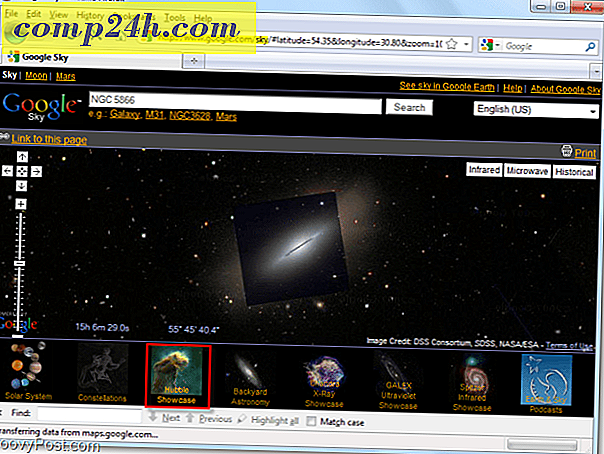Slik kombinerer du to bilder for en kloneffekt i Photoshop

Sitter hjemme hjemme hele dagen kan bli ganske kjedelig noen ganger, men med en ny ide som denne, vil du ha noe gøy å leke med. I denne opplæringen viser vi deg hvordan du bruker en morsom fotografi og Photoshop-trick for å klone et hvilket som helst element eller person du vil ha! La oss komme i gang:
Du vil trenge
- Et digitalt kamera (Point-and-Shoot eller DSLR)
- Et stativ
- Et rom med konstant lys
- Noen ledig tid
Ta bilder
Sett opp kameraet ditt på et stativ. Jeg bruker min DSLR og et standard stativ.

Velg en modus som fungerer for situasjonen. Personlig unngår jeg full auto og velg blenderprioritet (A på Nikon, Av på Canon). Full auto vil trolig velge en lukkerhastighet på minst 1/60, og brann flashen - ganske dårlig løsning for bildene vi trenger her. Nedenfor er mine innstillinger - legg merke til at jeg ikke bruker et blits, og 1/13 lukkerhastigheten er ikke noe problem, siden vi bruker et stativ.

Et annet godt tips ville være å bruke selvdempingsalternativet for å eliminere vibrasjoner forårsaket når fingeren trykker på lukkeren. Det er også nyttig hvis du gjør dette selv, og du har ingen til å ta bildene for deg: Finn timerknappen på kameraet.

Og velg så forsinkelsen du vil.

Effekteksempel
Jeg demonstrerer først dette med et typisk front-and-back bilde av en mobiltelefon. Jeg tar mitt første bilde og deretter tar den andre, vær forsiktig så du ikke gjør at telefonene overlapper:


Og her er hva mitt siste sammenslåtte bilde ser ut som:

Slå sammen to bilder i Photoshop
Trinn 1 - Importerer bildene
Åpne Photoshop og importer ett av de to bildene med en Ctrl + O. Deretter plasserer du det andre bildet med File> Place. Pass på at du justerer bildene riktig - du kan bruke noen bakgrunnselementer for å tilpasse bildene.

Trinn 2 - Senke opaciteten og foreta et valg
Velg topplaget og senk enten Opacity til 50%.

Det vil la bildet se noe ut som dette:

Legg nå et utvalg rundt elementet i bunnlaget. (Tips - du kan bruke et hvilket som helst valgverktøy du liker. For dette brukte jeg den rektangulære markeringen med litt feathering.)

Trinn 3 - Fusjonering
Nå som du har valget ditt, trykker du på Slett- tasten.

Deretter øker Opacity tilbake til 100% for topplaget.

Nå er alt du trenger, en rask Ctrl + D for å fjerne markeringen, og du er klar med effekten!

Bonus Groovy Tips:
Alt om denne effekten er prøve og feil (både fotografisk og Photoshop-vis). Hvis du blir kreativ nok, kan du komme opp med noe virkelig unikt som kan imponere dine venner. Jeg bestemte meg for å sette en ny mening til å "argumentere for meg selv":