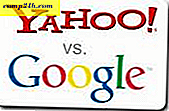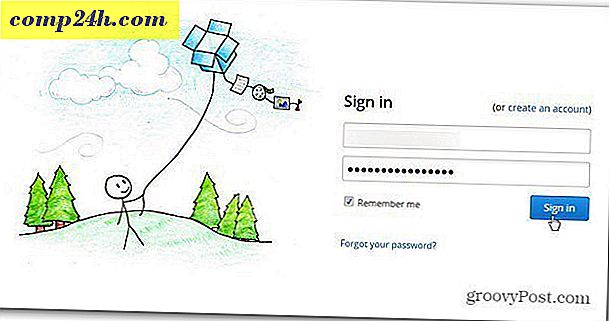Slik administrerer du WiFi-nettverkene i Windows 7

Med Windows 7, oppgraderte Microsoft kraftig hvordan trådløse nettverk håndteres. Hvis du vurderer den enorme veksten i trådløst de siste fem årene, er det lett å forstå hvorfor denne oppgraderingen var en sko-in. Denne groovy guide vil vise deg tauene for å administrere trådløse nettverk med de nye endringene i Windows 7.
Slik administrerer du trådløse nettverk i Windows 7
Hvis du har installert et trådløst nettverkskort, vises et ikon i Windows-systemstatusfeltet. Du kan klikke på dette ikonet for å se tilgjengelige nettverk og raskt få tilgang til nettverks- og delingssenter.

Fra nettverket og delingssenteret er det første stoppet skjermbildet for trådløst nettverk. Å komme dit Klikk på Administrer trådløse nettverk fra venstre sidefelt.
Alternativt kan du få tilgang til dette fra Start-menyen ved å skrive inn Administrer trådløst i søkeboksen og klikke på Administrer trådløse nettverkskontrollpanelkobling .



Nå er vi på skjermen vi vil være, kontrollpanel-delen med tittelen Administrer trådløse nettverk. Oppført vil være alle de trådløse nettverkene som Windows 7 har koblet til og lagret tilkoblingsdataene for. Herfra kan du gjøre ganske mange forskjellige ting. Bare for å liste noen:
- Juster nettverksprioritet ved å flytte nettverk opp eller ned på listen
- Juster adapteregenskaper
- Legg til nye nettverk
- Fjern eksisterende nettverk
- Juster profiltyper
Hvis du har flere brukere på datamaskinen og sikkerheten er et problem, er det første du vil gjøre, Klikk på Profiltyper og juster innstillingene der inne.

Hvis sikkerhet ikke er et problem, er det beste alternativet å velge "Bruk kun alle brukerprofiler (anbefalt)" - det avhenger av hvilket nettverk du kobler til og omstendighetene. Men hvis du vil beholde andre brukere på datamaskinen din fra å få tilgang til de samme nettverkene, må du stille profiltypen til "Bruk alle bruker- og brukerprofiler."

Nå må vi åpne nettverks- og delingssenteret for å justere noen flere innstillinger. Du kan komme hit ved å klikke på tilbake-knappen i vinduet eller bare klikke på Nettverk og delingssenter- knappen.

Nettverks- og delingssenteret er bare nettverket for nettverksadministrasjonen. Du kan ikke gjøre mye fra denne faktiske siden, men det gir deg tilgang til alle dine andre nettverksdialoger. Hvis du for eksempel er koblet til et trådløst nettverk, men angir feil type tilgangspunkt eller ikke ble bedt om det - kan du endre det her. For å justere hvordan Windows behandler nettverket du er koblet til, klikker du på nettverkstypen rett under nettverksnavnet. I eksemplet nedenfor står det Public Network .

En ny dialog vises som vil gi tre forskjellige nettverkstyper å velge mellom. Velg alternativet som best beskriver det. Det er til og med en avkryssingsboks nederst hvis du vil at Windows skal huske dette valget og behandle ALLE nye nettverk som den finner som den typen, selv om den funksjonen skal være slått av med mindre du kommer til å være på samme sted i lang tid. Når du er ferdig, blir du brakt tilbake til nettverket og delingssenter.

Nå som vi har tildelt hvilken type nettverk vi er på, la oss nå tilpasse hvordan Windows 7 omhandler alle nettverk av denne typen. For å gjøre dette, klikk Endre avanserte delingsinnstillinger fra Nettverks- og delingssenter.

Dette er et stort steg opp fra den forrige versjonen angående trådløs nettverksadministrasjon. Fra dette avanserte delingsinnstillingsvinduet kan du fullt ut tilpasse hvordan Windows behandler hvert nettverk som du tilordner som en bestemt type. Dette betyr at alle offentlige nettverk du kobler til, vil bruke disse innstillingene, og det samme gjelder for alle hjemmenettverk. Du trenger ikke å tilpasse hver forbindelse, bare tilordne hver forbindelse som hjemme, arbeid eller offentlig. Hver innstilling har en nøyaktig og detaljert beskrivelse ved siden av den, så gå gjennom og tilpasse dem etter dine behov.
Når du er ferdig aktivere eller deaktivere hver funksjon, ikke glem å klikke Lagre endringer .

Konklusjon
Det er alt som er å administrere trådløse nettverk i Windows 7. Det er ikke smertefullt komplisert, selv om det til tider kan virke som en labyrint, spesielt hvis du kommer fra Windows XP. Forhåpentligvis vil denne groovy guide hjelpe deg å forstå grunnleggende om hvordan trådløst nettverk i Windows 7 fungerer.