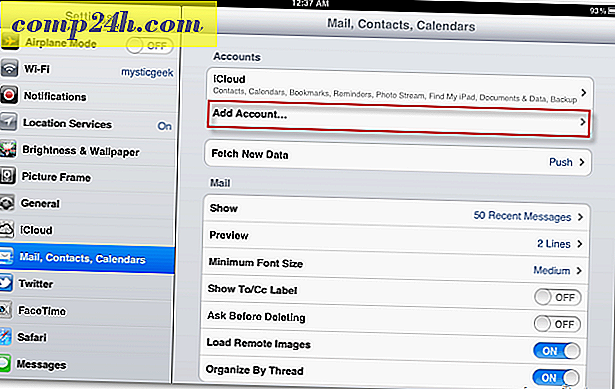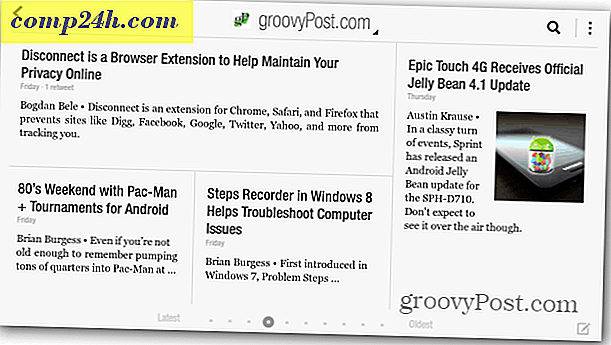Slik administrerer og feilsøker du nedlastinger i Windows 10
Nedlasting av filer fra Internett er en av de vanligste aktivitetene vi gjør på datamaskinen vår. Enten det laster ned dokumenter, musikk, filmer, programvare, vi liker å hakke, vel jeg vet jeg gjør. Avhengig av nettleseren din, kan administrering av nedlastingene dine variere. Nedlasting av filer er en av de enkleste tingene å gjøre, men hvis du støter på problemer, er det noen tips for å hjelpe deg med å sortere ut det.
Finn og administrer hvor nedlastinger er lagret i Windows 10
Som standard lagrer moderne nettlesere filer til nedlastingsmappen under brukerkontoen din. Du kan navigere til nedlastinger på et par forskjellige måter.
Gå enten til Start> Filutforsker> Denne PCen> Nedlastinger eller trykk på Windows-tasten + R skriv deretter inn : % userprofile% / downloads, og trykk deretter på Enter.
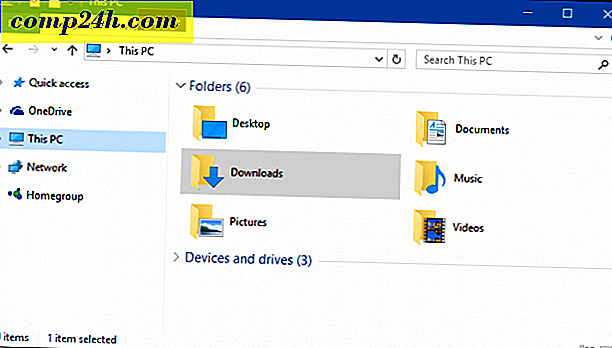
Du kan også legge til en snarvei på Start-menyen for nedlastinger. Trykk på Windows-tasten + Jeg klikker deretter på Tilpasning, velg Start, og klikk på linken Velg hvilke mapper som vises i Start.

Bytt på Nedlastinger, så vises det på Start-menyen. Hvis du vil ha mer om å legge til systemsteder i Start, les vår artikkel: Legg til flere mappesteder i Windows 10 Start-menyen.

Endre standardplasseringen av nedlastingene dine
Hver nettleser holder en historie med nedlastinger, trykk Ctrl + J (i hvilken som helst nettleser) for å vise dem.

Du kan også endre standardplasseringen til nedlastingene dine i de fleste nettlesere. Her er en titt på hvordan du gjør det i de mest brukte.
Google Chrome
Klikk på Tilpass og kontroll Google Chrome-menyen, og gå til Avanserte innstillinger. Deretter velger du en ny plassering under Nedlastinger-delen.

Firefox
For Firefox, åpne Innstillinger og i kategorien Generelt, bla ned til nedlastingsdelen og endre plasseringen.

Internet Explorer
Trykk Ctrl + J, klikk deretter Alternativer, klikk Bla gjennom, naviger til mappen der du vil laste ned nedlastinger, og klikk deretter Velg mappe.

Microsoft Edge
Fortsatt et arbeid pågår, det er ingen tilgjengelige alternativer for å tilpasse nedlastingsstedet i Microsoft Edge. Men du finner standardplasseringen er Denne PC> Nedlastinger .

Feilsøking nedlastinger i Windows 10
Det er mange grunner til at nedlastinger kan mislykkes. Den vanligste er at antivirusverktøyet blokkerer nedlastingen. Selv om jeg ikke anbefaler å deaktivere antivirusprogrammet ditt, kan det hende at du kanskje trenger det. Sørg for å være fornuftig hvis du trenger å gjøre dette, og sørg for at du vet nøyaktig hva du laster ned.
Din brannmur kan også være en faktor for at nedlastingen er blokkert, en annen viktig sikkerhetskomponent, hvis du får en advarsel, er det sannsynligvis ikke trygt. I stedet, prøv å laste ned fra en klarert kilde, noen ganger vil tredjeparts nettsteder være vert for nedlastinger for populære applikasjoner. Prøv å finne den faktiske programvareutviklerens nettsted for direkte nedlasting.
Windows SmartScreen-filteret, en sikkerhetsfunksjon innebygd i Windows 10, kontrollerer webområdets integritet. Noen ganger virker det ikke, det slår av vil la nedlastingen gå gjennom. Gjør det igjen i hvert enkelt tilfelle. Du kan slå av SmartScreen-filter i Internet Explorer ved å klikke på Verktøy- menyen, velg deretter Sikkerhet og klikk deretter Slå av SmartScreen-filter.

I Microsoft Edge klikker du på Flere handlinger- menyen, og deretter går du til Innstillinger> Vis avanserte innstillinger. Rull deretter ned til bunnen og veksle av. Beskytt meg mot skadelige nettsteder og nedlastinger med SmartScreen Filter

En annen grunn nedlastinger feiler, kan tilskrives korrupte midlertidige filer. Prøv å tømme mappen Midlertidige filer, sjekk ut artikkelen vår for instruksjoner. Når du laster ned installasjonsfiler for programmer, må du ikke kjøre dem fra gjeldende plassering, men lagre filen på harddisken først, og utfør deretter oppsettet derfra.
Internett-tilkobling kan noen ganger påvirke nedlastingene dine; Du kan fikse dette ved å bytte fra en trådløs til en kablet tilkobling eller prøve å tilbakestille Internett-tilkoblingen.
Trykk på Windows-tasten + X klikk på Kommandoprompt (admin).
Ved kommandoprompten, skriv inn følgende kommandoer:
- Type: ipconfig / release og trykk Enter - denne kommandoen dumper din nåværende IP-adresse tildelt av DHCP-serveren.
- Type: ipconfig / renew og trykk deretter Enter - denne kommandoen får en ny adresse fra DHCP-serveren.
- Type: ipconfig / flushdns og trykk deretter Enter - denne kommandoen tilbakestiller DNS (Domain Name System) resolver cache.
Annet Last ned feilsøkingstips
- Kontroller at systemets dato og klokkeslett er riktig.
- Du må kanskje tilbakestille ruteren din. Du kan tilbakestille ruteren ved å slå den ned, koble den av og vent deretter 10 minutter. Koble strømmen til ruteren din igjen og start den på nytt, og prøv deretter nedlastingen på nytt.
- Hvis Internett-sikkerhetsinnstillingene dine er satt for høye, kan dette også påvirke nedlastingene dine. Klikk Start, skriv inn: Internett-alternativer og trykk Enter. Velg kategorien Sikkerhet, og dra deretter knappen til Middels høy under Sikkerhetsnivå for denne sonen . Du kan også klikke på Tilbakestill alle soner til standardnivå.

Laster ned store filer
Det er mulig å laste ned store filer som et ISO-bilde, film eller spill i nettleseren din, jeg anbefaler ikke det. De populære nettleserne nevnt i denne artikkelen; alt inkluderer evnen til å gjenoppta mislykkede nedlastinger, men de fungerer ofte ikke eller resulterer i korrupte nedlastinger. I stedet anbefaler jeg at du bruker en dedikert nedlastingsbehandling. Det er mange å velge mellom, men de fleste er shareware, skjønt. Den første jeg vil anbefale deg, er at Microsofts gratis nedlastingsbehandling er en annen, ToneCs Internet Download Manager, den er gratis bare på prøveversjon, men det fungerer spesielt bra, spesielt for store nedlastinger.
Dette er absolutt mye for å laste ned filer i Windows. Hvis du har noen tips du vil dele om nedlastingsopplevelsen din på Windows, legg igjen en kommentar.