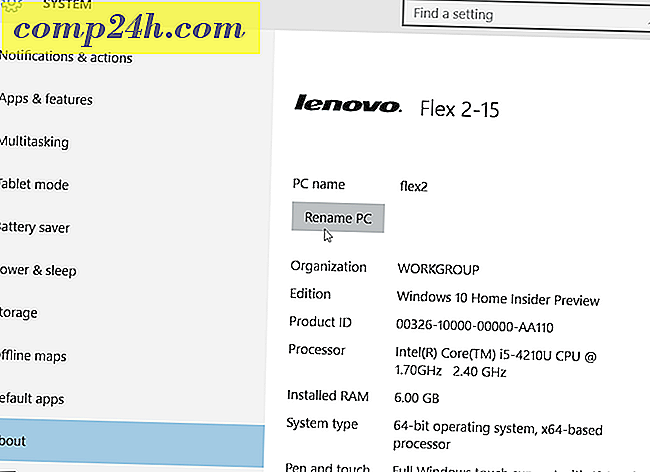Hvordan lage en pivottabell i et Google Docs Speadsheet

Denne uken introduserte Google Docs Pivot Tables, en Excel-funksjon som har gått glipp av i noen tid. Pivottabeller er nyttig når du har et stort regneark som du vil oppsummere. Prosessen fungerer ved å tillate deg å rotere data og se den fra flere vinkler, og når du ser på data fra forskjellige vinkler, kan det åpne noen mulighet til å se mønstre som ikke var så åpenbare før.
Google faktisk allerede opprettet en video som oppsummerer prosessen ganske pent, se det nedenfor.
">
Hvis du ikke liker YouTube, eller videoformatet fungerte ikke, Vi har tekstutgaven nedenfor. Vi bruker Googles mal som et eksempel i denne opplæringen.
Trinn 1
Først må du lage din database. Siden pivottabeller er nyttige i situasjoner hvor du har en stor mengde data, kan du gjøre dette så stort som du trenger.

Steg 2
Nå som regnearket ditt er fullt av informasjonen, velg alt (alle rader og kolonner) og deretter på menylinjen Velg data> Pivot Table Report.

Trinn 3
Google Dokumenter legger nå et nytt ark på dokumentet ( vist nederst til venstre i nettleseren ). Det nye arket skal kalles Pivot Table 1, og det vil ha et nytt verktøy, Report Editor, i høyre rute.
Arbeide med Report Editor er mye som å bygge et miniatyrbord. Velg rader og kolonner, og deretter dataene som følger med dem. Bare se hvilke rader og kolonner du velger, fordi hvis du legger for mye detalj, går det mot hele poenget med å lage et pivottabell.


Trinn 4
Når du legger til verdier i pivottabellen, må du sannsynligvis endre innstillingen Summarize by . Hvis du vil ha faktisk statistikk og totalsummer, skal du velge COUNTA .

Konklusjon
Pivottabeller er den beste måten å forenkle datasett regneark på. Å sette opp pivottabeller i Google Dokumenter er enkelt og nytt, men det gjør fortsatt ikke jobben som Microsoft Excel eller Open Office kan.


![Ringer alle groovyReaders! Hva skal vi skrive om? [avstemming]](http://comp24h.com/img/news/117/visit-world-cup-2014-stadiums-with-google-street-view-3.png)