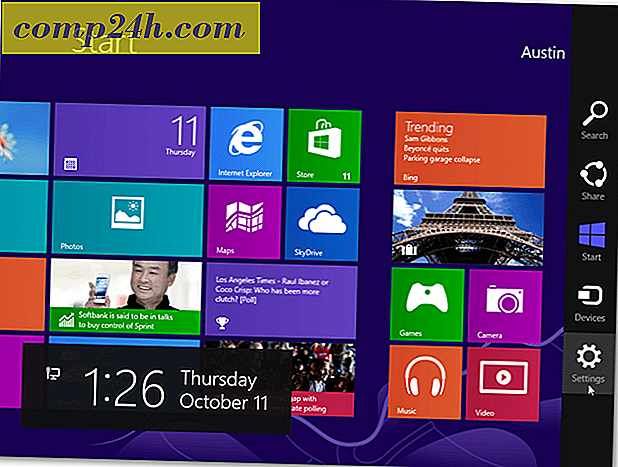Slik lager du et Google Plus-ikon i Photoshop
![]() Hei Photoshop-fans! Med alt buzz skjer på det siste om Google Plus, var det ingen å unngå å lage en relatert Photoshop-veiledning om det også. Selv om det kan virke enkelt, er det enkle utseende g + ikonet faktisk litt vanskelig å perfekt replikere, men det vil ikke stoppe oss. Forbered deg på å dykke inn i noen mer avanserte Photoshop!
Hei Photoshop-fans! Med alt buzz skjer på det siste om Google Plus, var det ingen å unngå å lage en relatert Photoshop-veiledning om det også. Selv om det kan virke enkelt, er det enkle utseende g + ikonet faktisk litt vanskelig å perfekt replikere, men det vil ikke stoppe oss. Forbered deg på å dykke inn i noen mer avanserte Photoshop!
Trinn 1 - Ikonstørrelse
For dette vil vi gå til et større ikon - 256 x 256px. Du kan også prøve å lage et 128 x 128 px eller et 512 x 512px ikon, men et vanlig ikon bør gjøre jobben.
![]()
Trinn 2 - Sette opp veiledningene dine
For denne opplæringen må vi være svært nøyaktige, så la oss sette opp noen guider for å hjelpe oss underveis. For å opprette en ny guide, gå til Vis, Ny guide .
![]()
Du må gjenta dette trinnet flere ganger for å gjøre deg selv følgende guider (husk, vi jobber i piksler, så ikke glem å endre cm i posisjonsboksen til en px ):
Horisontale guider: 0px, 40px, 256px
Vertikale guider: 0px, 64px, 128px, 192px, 256px
(Nedenfor - eksempel for den andre horisontale guiden)
![]()
Når du er ferdig, bør lerretet ditt se slik ut:
![]()
Trinn 3 - Forstørre lerretet ditt
Vi vil ha Google Plus-logoen på en jevn, hvit til grå bakgrunn i typisk Google-stil. Klikk på Image, Canvas Size og sett lerretet til en bakgrunnsbildeoppløsning. For denne gikk vi med 720p (1280 × 720).
![]()
Hent nå gradientverktøyet og opprett en radial gradient som fades fra hvitt til lysgrå . Noe som ligner dette:
![]()
Trinn 4 - Opprett form
Lag et nytt lag . Gå nå til formverktyget og velg det avrundede rektangelverktøyet. Bytt radius til 20 px og fargen til mørkegrå (343434) . Nå bruker du støttelinjene vi laget tidligere, dra ut den avrundede formen og pass på at den passer pent inn i grensene.
![]()
Trinn 5 - Toppdel av logoen
Først av alt, Rasterize laget ditt med r ight-klikk, Rasterize . Nå bruker du den øverste delen av logoen ( mellom første og andre horisontale guider ) og høyreklikker du på Lag Via Cut . Nå skiller det nye laget i fire mindre lag - hver for hvert toppstykke: Slik ser det ut hvis jeg aktiverer og deretter deaktiverer hvert lag en etter en:
![]()
Rask tips - du kan gi nytt navn til lagene dine og gi dem navn som topp 1, topp 2 og så videre. Dette vil ikke bare gjøre ting renere, men vil også gjøre tingene enklere. Du kan til og med prøve å sette toppbitene i sin egen laggruppe .
Trinn 5 - Nedre delvisuals
Velg laget ditt som inneholder den nederste delen av bildet ... (denne):
![]()
... og høyreklikk deretter Blending Options . Herfra vil du legge til noen Bud og Emboss ...
![]()
... og en gradientoverlegg (fades fra 1d1d1d til 292929) .
![]()
Bildet ditt bør etterpå få en endring som ligner på dette:
![]()
Trinn 6 - Øverste delvisuals
Først må du sørge for at du aktiverer ikonet øverst til venstre. Nå, igjen, åpne lagets Blanding Options og gi den litt Inner Shadow ...
![]()
... samt noen fargeoverlegg.
![]()
Her ser du bildet ditt før og etter endringene:
![]()
Gjenta dette trinnet for hvert nytt lag, og sett inn riktig overleggsfarge:
Første stykke: Rød - f23a3f
2. stykke: Blå - 5988f5
3. stykke: Grønn - 5fb816
Fjerde stykke: Gul - ffc000
Trinn 7 - Legge til en liten glans
Lag et nytt lag og legg det over alle andre lag. Bruk nå et Gradient Tool for å lage en Radial Gradient fading fra hvitt til gjennomsiktighet inne i ikonet. Sett deretter lagens opasitet til 30% og blandingsmodus til overlegg . Endringene er knapt merkbare, men fortsatt ganske viktige. Her er en rask før / etter:
![]()
Trinn 8 - Den Allmektige g +
Ta et raskt skjermbilde av Google-logoen fra Google.com. Deretter limer du inn bildet direkte til Photoshop ( laget går mellom Overlay Gradient og resten av bildet ) og fjerner alt annet enn små bokstaver "g" .
![]()
Nå kan du bruke verktøy som du foretrekker å fjerne bakgrunnen fra den lille "g", og kan også bruke Refine Edge for å jevne ut det litt. Deretter Ctrl + Klikk lag miniatyrbildet, og deretter, mens du har en rektangulær markør i hånden , høyreklikk og velg Fyll . Bruk hvit til 100% og Normal, og du bør komme til dette:
![]()
Nå for pluss. Vel, ingenting å diskutere her, egentlig. Bare ta tak i et Typeverktøy og finn en skrifttype som har en fin, slank "+" som ligner på den originale logoen og får den i bildet. Når du er ferdig, bør du ha dette:
![]()
Trinn 9 - Grand endelig!
Ett skritt venter! Gå til Vis> Slett veiledninger for å bli kvitt veiledningene, siden vi ikke lenger trenger dem, og så blir bildet ditt fullført. (Åh, og ikke glem å ta ut en rask Ctrl + Shift + S - du vil ikke miste alt det harde arbeidet, ville du?)
![]()
Trinn 10 - Nyt!
Endelig ferdig! Men vent, hvorfor stoppe her? Hvem vet hvilke andre kule logoer som kan komme ut av denne malen! Gå videre og prøv ut din kreativitet og se hva du kommer opp med.
![]()