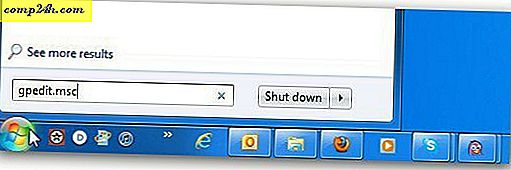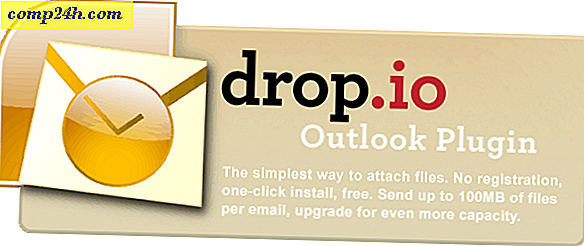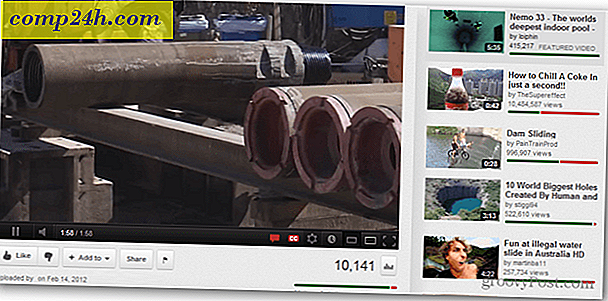Slik installerer du Google Play og Google Apps på Kindle Fire HD
Amazonas Kindle Fire HD er en nyttig liten gadget når det gjelder medieforbruk. Men en av de mest begrensende tingene i Amazonas linje av Android tabletter, det at Google Play-butikken ikke kommer installert på den, og det er heller ikke lett å installere - uten at du vet hva du skal gjøre. I denne groovy-guiden viser vi deg hvordan du legger Google Play-butikken på Kindle Fire HD, til tross for Amazonas arbeid for å låse deg inn i sitt eget marked.

Forutsetning
- Din tenne må være forankret (klikk for veiledning)
The Short Guide
- Last ned APK-pakken. Trekk den ut til nedlastingsmappen på Kindle Fire
- Installer ES Explorer fra Amazon App Store og aktiver alle rotasjonsalternativer
- Klipp og lim inn GoogleServicesFramework.apk, GoogleLoginService.apk og AccountAndSyncSettings.apk til mappen / system / apps.
- Endre hver av de 3 Google apkens tillatelser til rw - r - r.
- Start Kindle Fire HD på nytt
- Klipp og lim inn Vending.apk i / system / apps / mappen
- Endre Vending.apk tillatelser til rw - r - r
- Installer Vending.apk
- Start markedsapplikasjonen fra Kindle Fire's app skuff
- Fullt logg inn på markedet ved hjelp av Google-kontoen din.
- Installer Gplay3.8.17.apk og deretter Market-last-update.apk.
- Markedet bør nå oppdateres til den nyeste Google Play-butikken.
- Fjern MarketIntentProxy.apk fra / system / apps / for å bli kvitt markedsverdier
Trenger du mer informasjon? Se hele veiledningen nedenfor.
Den detaljerte veiledningen
Last ned denne posten som inneholder de seks forskjellige Google APK-filene. Trekk dem ut i en mappe på datamaskinen din, og flytt deretter APK-filene til Kindle Fire HDs nedlastingsmappe.

Nå på Kindle Fire HD åpner Amazon App Store og installerer ES File Explorer, og deretter åpner den.

I ES File Explorer klikker du på menyknappen nederst på skjermen og klikker deretter på Innstillinger-knappen. Deretter ruller du ned og åpner opprullingsinnstillinger.


Sjekk alle 4 innstillingene som er funnet på denne skjermen. Superbruker vil komme opp med en tillatelsesforespørsel, pass på at Tillat det.
Merk: Jeg hadde et problem her hvor Superuser ikke ville pop-up før jeg lanserte Superuser-appen separat fra Kindle's App Drawer. Hvis roten Explorer-boksen blir grått, lukk bare ES File Explorer og åpne den på nytt.


Gå nå til din Last ned nedlastingsmappe og velg følgende 3 APK-filer:
- GoogleServicesFramework.apk
- GoogleLoginService.apk
- AccountAndSyncSettings.apk
Kopier eller klipp og lim inn (flytt) disse filene til / system / app / mappe. Før du installerer dem, må vi justere tillatelsene for hver apk. For å gjøre dette, trykk lenge på appnavnet og velg Egenskaper.


I egenskapsvinduet setter du rw- r- r- for hver apk, igjen er disse:
- GoogleServicesFramework.apk
- GoogleLoginService.apk
- AccountAndSyncSettings.apk
Hvis disse tillatelsene høres forvirrende, se skjermbildene nedenfor.


Når tillatelsene er angitt, installer du de tre appene du nettopp har endret og flyttet til / system / app / katalog.


Etter at programmene er ferdig installert, start Fire Fire HD på nytt ved å slå den av og deretter slå den på igjen.

Legg ES File Explorer på nytt og gå til nedlastingsmappen igjen. Trykk denne gangen på Velg, trykk Vending.apk, og klikk deretter på Klipp ut. Nå skal Vending.apk-appen lagres i utklippstavlen, og vi kan flytte den.
Bruk opp-knappen for å nå rotkatalogen til Kindle Fire HD.


Bla til / system / app / mappe og klikk deretter på Lim inn knappen for å flytte Vending.apk her. Når det er flyttet, gå ned og gjør et langt trykk på Vending.apk for å åpne kontekstmenyen.


Velg Egenskaper fra hurtigmenyen, og klikk deretter på Endre ved siden av der den viser oppstillingene.


Tillatelsene må settes til følgende innstilling som vist på skjermbildet nedenfor.
- Bruker : les, skriv
- Gruppe : les
- Annet : les
Når tillatelsene er angitt, fortsett og trykk på Vending.apk for å åpne den.


The Fire HD vil spørre deg om du vil erstatte et systemprogram. Klikk på OK, og installer deretter Market-appen.


Gå nå ut av ES File Explorer og gå tilbake til Kindle App-skuffen. Start markedsapplikasjonen herfra, og fullfør deretter påloggingsprosessen ved hjelp av Google-kontoen din.
Merk : Hvis du hopper over dette trinnet, kan du ikke logge på Google etter oppgradering av markedet til Google Play.


Når du har logget deg på Google Marked, avslutter du det.
Åpne ES File Explorer sikkerhetskopier og gå til nedlastingsmappen igjen, denne gangen åpnes og installeres filen Gplay3.8.17.apk.


Brann-HD vil igjen spørre deg om du vil erstatte en systemapp. Klikk på OK og deretter Installer Google Play Butikk.


Når Google Play-butikken er oppdatert, er det en siste oppdatering igjen. Kjør Market-last-update.apk for å fullføre jobben.


Nesten ferdig! Google Play Butikken er nå på Kindle Fire HD og klar til å rocke. Du kan få tilgang til app-skuffen din og også karusellen eller favorittlinjen. Det er bare et par ting igjen for å rydde opp.


Amazon tenkte fremover og satte en markedsmakt på Kindle Fire som omdirigerer appkoblinger til Amazon-appelbutikken bare hvis brukerne var kloge nok til å få Google Play til å fungere. Så, hvis du ikke vil at Amazon skal kapre markedslinjene dine, vil du fjerne MarketIntentProxy.apk fra / system / app / mappe. Dette betyr at du enten sletter den eller flytter den til nedlastingsmappen for sikker oppbevaring.

Ikke glem når du er ferdig med å gå inn i ES File Explorer og avmontere filsystemet slik at det ikke lenger er sårbart for å omskrive fra skadelig programvare og utnytter.

Kreditt for metoden og å finne de opprinnelige APK-filene går til stopxwatch fra XDA.
Feilsøking
Vil ikke koble til? Hvis du kjører inn i en tilkoblingsbug, kan du prøve å installere GoogleServicesFramework.apk på nytt og deretter starte på nytt.
Spørsmål, tanker? Slipp en kommentar nedenfor og få din sporet på!