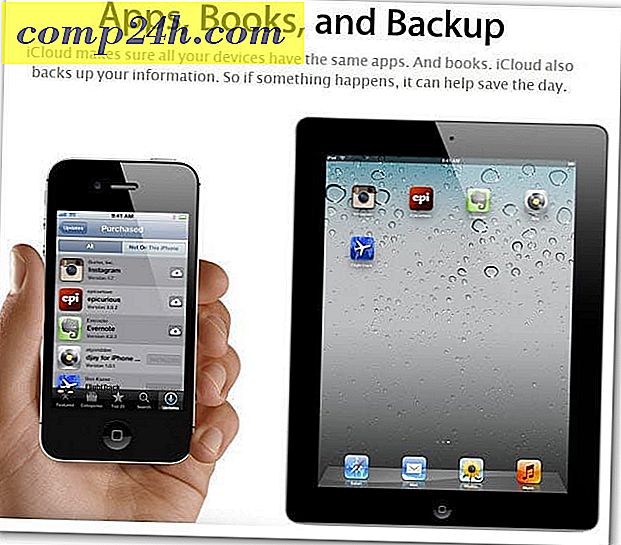Hvordan-Go-Google "med Google Apps - Gratis e-post, dokumenter og chat! {Serie}
 Hvis du prøver å administrere en liten til mellomstor bedrift eller ikke-profitt, er det grunnleggende for teknologi som Email, Chat, Kalender, Deling av dokumenter osv., Eller kanskje en 1 mann ( eller kvinne ) hær og vil bare ha egendefinert email @domain. Hvis bare det var en enkel, GRATIS, stabil og sikker tjeneste som bare fungerer!
Hvis du prøver å administrere en liten til mellomstor bedrift eller ikke-profitt, er det grunnleggende for teknologi som Email, Chat, Kalender, Deling av dokumenter osv., Eller kanskje en 1 mann ( eller kvinne ) hær og vil bare ha egendefinert email @domain. Hvis bare det var en enkel, GRATIS, stabil og sikker tjeneste som bare fungerer!
Ja, Google Apps ! Google har slått "Go Google" krigstrommene de siste 2 årene, og etter å ha brukt tjenesten selv i nesten så lang tid, skjønner jeg det er nok på tide jeg skriver noen om tjenesten som forklarer hvordan det fungerer og hvorfor du, en små og mellomstore bedrifter vil kanskje sjekke det ut før du ansetter den gutten fra den lokale høgskolen for å opprettholde IT-avdelingen din.
Artikkel Serie
Som jeg nevnte, hvis du vil " Go Google ", kan jeg egentlig ikke forklare alt i en artikkel, så dette blir min første artikkel i serien som forklarer:
- Hva er Google Apps?
- Hvorfor skal jeg bruke den?
- Hvor mye koster det meg?
- Hvordan får jeg oppsett Google Apps og oppretter en konto for domenet mitt?
Hvordan å migrere din e-posttjeneste til Google Apps er den andre artikkelen i serien min, så når du er ferdig her, må du sjekke ut min andre artikkel. Med det sagt, la oss komme rett inn i Hva er Google Apps!
Google Apps sier du? Hva er det?
Nederst , Google Apps er Googles svar på Microsoft Office Suite + Email + Sharepoint, som alle er hostet gratis i skyen ( eller $ 50 per bruker per år for den fremste tjenesten ). Det har et enkelt grensesnitt, slik at et lite selskap med 3 ansatte kan komme seg opp med lite eller ingen IT-støtte.
Oppdatering: Jeg har nettopp ferdig med å skrive del 2 for denne serien - Go Google Del 2, Email Provisioning
Høres interessant ut? Her er det fulle svaret ...
Google Apps er en hosted (i skyen) applikasjonsplattformen som tilbys av Google (forestill deg det) som gir de grunnleggende IT-tjenestene for bedriftens domenenavn ( yourbiz.com ) gratis. Google tilbyr flere forskjellige versjoner av produktet i et forsøk på å målrette mot alle de ulike sektorene av næringsliv, regjering, utdanning og fortjeneste. De tilbyr stort sett alle de samme grunnleggende tjenestene: E-post, Kalender, Dokumentskaping og Deling, Chat og sentralisert styring, men prisen varierer fra FREE ( Education Edition og Standard Edition ) til $ 50 per bruker årlig ( Government & Premier Edition ) siden Gov . og Premier-utgaver tilbyr ekstra mer avanserte funksjoner som trengs av større bedrifter.
Google Apps Standard Edition, Hva får du med GRATIS versjonen:
- Maksimalt 50 brukere
- Bedrifts-e-post ( merket med domenenavnet ditt )
- Få tilgang til e-post ved hjelp av den typiske GMAIL-webklienten, Outlook via iMAP eller POP
- Personlig og delt bedriftskalender
- Firma Chat
- Dokumentopprettelse og deling ved hjelp av Google Dokumenter (Googles versjon av Excel, Word + deres versjon av et Microsoft Sharepoint-dokumentarkiv etc ..)
- Google Nettsteder (Googles versjon av Sharepoint)
- Sentralisert administrasjonsgrensesnitt
OG ... i henhold til flere blogginnlegg fra Google, vil du også kunne bruke Google Apps-kontoene dine for å få tilgang til dusinvis av Googles tjenester utover kjernepakken med meldinger og samarbeid som Picasa Nettalbum, Blogger, Leser, Google Voice osv. ...
Sound groovy? Vil du prøve det? Perfekt! Din leser den riktige artikkelen da! Bare følg det enkle trinn for trinn nedenfor, og jeg vil lede deg gjennom den første prosessen med å registrere deg og registrere domenet ditt med Google. I de følgende artiklene de neste dagene vil jeg også forklare hvordan du skal kutte over e-postserverne dine, opprette brukerkontoer og alle de andre grunnleggende, så vær sikker på å sjekke tilbake for disse oppfølgingsartikklene!
Slik registrerer du og går Google med Google Apps Standard Edition
Trinn 1 - Registrer ditt domene med Google Apps
Gå til : http://google.com/apps og klikk Lær mer under Google Apps for Business

Steg 2
Klikk på App Editions- rullegardinmenyen, og klikk deretter Standard

Trinn 3
Klikk på Start- knappen
Merk: Her kan du se noen av forskjellene mellom Google Apps Standard Edition og Premier Edition. Fra begynnelsen anbefaler jeg at du holder deg til standard siden den er 1: GRATIS og 2: GRATIS og 3: Enkel å oppgradere til Premier Edition senere.

Trinn 4
Velg Bullet Administrator : Jeg eier eller kontrollerer dette domenet, og deretter Skriv inn i domenenavnet i boksen. Klikk på Komme i gang når du er ferdig.
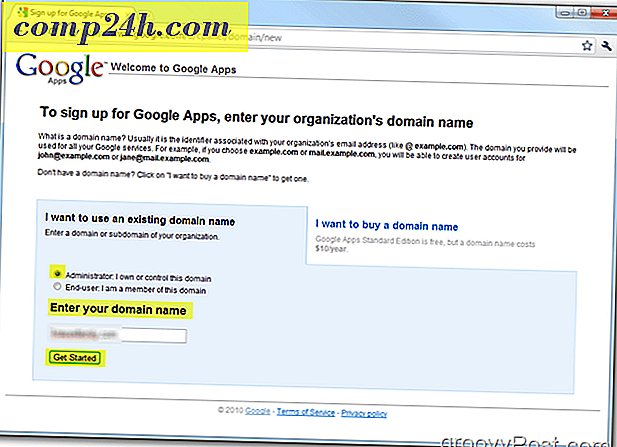
Trinn 5
Fyll ut alle obligatoriske feltene og klikk Fortsett når du er ferdig.
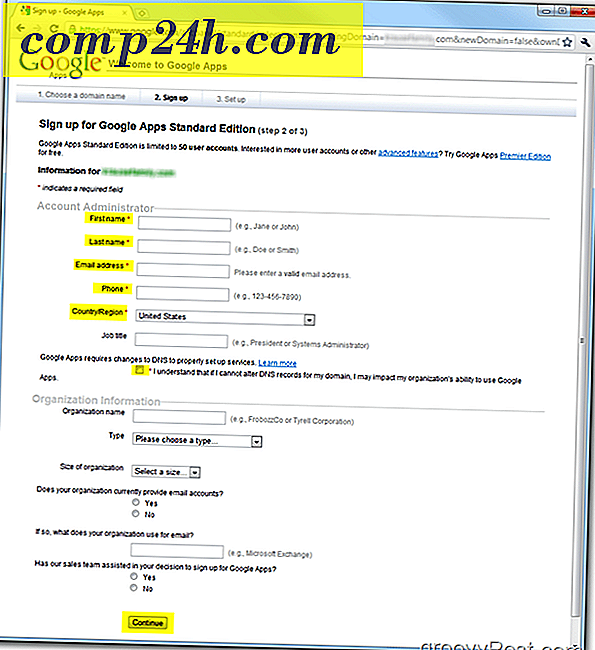
Trinn 6
Opprett administratorkontoen din som vil bli brukt til å administrere Google Apps-kontoen / -domenet ditt. Når du er ferdig, klikker jeg Jeg godtar. Fortsett med oppsett .

Merk:
Vilkårene du godtar er ganske typisk, men jeg anbefaler at du leser dem. Hvis du er en bedrift, anbefaler jeg at din advokat har gjennomgått dem sammen med de refererte GMAIL-vilkårene, siden sluttbrukerne dine vil bli holdt i disse vilkårene . I min korte gjennomgang av vilkårene var dette det eneste avsnittet (5.1) som jeg måtte lese noen ganger siden jeg aldri har vært en stor fan av GMAILs vilkår for bruk:
5.1 sluttbrukervilkår. Kunden anerkjenner at sluttbrukerne vil være bundet av vilkår knyttet til hver komponent i Tjenesten, som kan omfatte, men er ikke begrenset til (i) Gmail-bruksvilkårene (som kan endres fra tid til annen) tilgjengelig på http: / /www.google.com/mail/help/terms_of_use.html eller en slik nettadresse som Google kan gi, og (ii) Googles vilkår for bruk (som kan endres fra tid til annen) tilgjengelig på http://www.google. com / terms_of_service.html eller en slik nettadresse som Google kan gi; og (iii) tilleggsprogrammer eller retningslinjer for akseptabel bruk (som kan endres fra tid til annen) tilgjengelig på http://www.google.com/a/help/intl/no/users/terms.html eller en slik nettadresse som Google kan gi. Kunden anerkjenner at hver sluttbruker av Tjenesten samtykker i personvernregler knyttet til Tjenesten, som kan inkludere, men ikke er begrenset til, personvernreglene for Google Apps (som kan endres fra tid til annen) tilgjengelig på http://www.google. com / a / help / intl / no / users / privacy_notice.html eller en slik nettadresse som Google kan gi, og Googles personvernregler (som kan endres fra tid til annen) tilgjengelig på http://www.google.com/privacy .html eller en slik nettadresse som Google kan gi. I tilfelle Kunden blir oppmerksom på at en sluttbruker bryter med eventuelle bruksvilkår eller retningslinjer, godtar Kunden (i) omgående å varsle Google og (ii) umiddelbart suspendere eller avslutte slik sluttbrukerkonto, med mindre Google er enig i noe annet skriftlig (inkludert via epost). På Googles forespørsel vil kunden straks avbryte eller avslutte en sluttbrukerkonto eller administratorens tilgang til Tjenesten som følge av brudd på eventuelle bruksvilkår eller retningslinjer av en sluttbruker eller administrator. Google forbeholder seg retten etter eget skjønn å suspendere eller avslutte sluttbrukerkontoen til en sluttbruker.
Når du er enig i vilkårene, bør du ha en administratorkonto, og du bør stirre på Google Apps Dashboard ( Standardversjon ). Nå må vi bekrefte / bevise for Google at vi faktisk eier EGN domenenavnet.
På dette tidspunktet, vil denne veiledningstabellen begynne å bli litt teknisk. Jeg vil prøve å forklare det beste jeg kan, men hvis du trenger hjelp, må du kanskje spørre Internett-leverandøren din for å få hjelp eller som en Tech Friend ELLER, legg inn en forespørsel om hjelp i vårt gratis groovy Tech Support Forum.
Trinn 7 - Konfigurer Google Apps-konto - Standardversjon
På Google Apps Welcome Dashboard klikker du Endre CNAME-post for å bekrefte eierskapet til domenet.

Trinn 8
Følg trinnene som er skissert i trinnene 1 til 3 for å bekrefte eierskap og opprette CNAME for domenet ditt. IKKE klikk den siste boksen før du fullfører trinn 1-3 og bekreft at CNAME ble opprettet riktig i trinn 4 som vist nedenfor.

For min How-To, jeg skal demonstrere hvordan du gjør dette ved hjelp av Domain Hosting-leverandøren Dreamhost, men disse trinnene vil variere avhengig av din hostingleverandør. Hvis du trenger hjelp, kan du sannsynligvis bare ringe til Hosting-leverandøren din, og de vil hjelpe deg gjennom prosessen, eller slippe et notat i vårt hjelpeforum.
Trinn 9 - Opprett CNAME for Google Apps for Dreamhost Hosted Domener
Logg inn på Dreamhost- kontoen din og klikk på Administrer domener

Trinn 10
Finn ditt domene og klikk DNS

Trinn 11
Bruk informasjonen fra trinn 8 ovenfor, fyll ut navn og verdi feltene. Vær også sikker på å endre Type til CNAME . Klikk

Trinn 12
Gå nå tilbake til vinduet som har Google Apps Dashboard åpent. Som vist i skjermbildet under, klikk på koblingen i trinn 4 for å bekrefte at CNAME er konfigurert riktig. Hvis det var, bør du bli omdirigert til Google.com.
Klikk på Jeg har fullført trinnene ovenfor for å fortsette å konfigurere Google Apps-kontoen din.
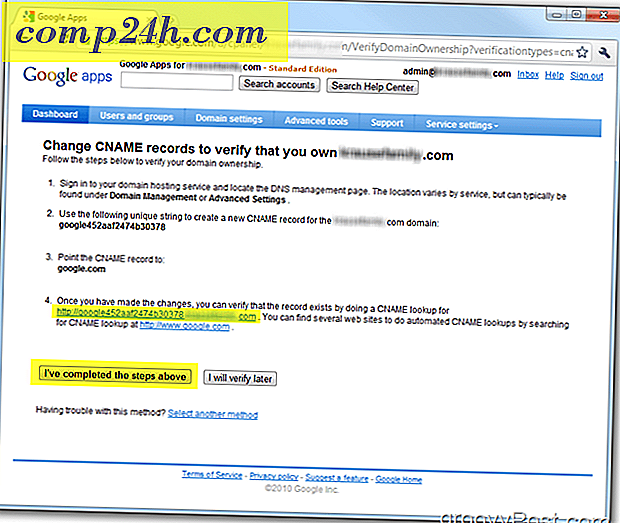
Ferdig! På dette tidspunktet skal kontoen din være fullt aktivert og klar til å begynne å slå på alle de forskjellige tjenestene som Email, Kalender etc ... samt opprette nye kontoer!
Trinn 13 - Fortsett Konfigurere Google Apps-konto
Hvis du vil, vær så snill å Klikk Startveiledning for å bli vist en trinnvis veiledning for å administrere og konfigurere Google Apps for domenet ditt. Guilden er mye bedre enn den pleide å være, og du kan alltid finne den på dette stedet: Google Apps Administrator Help.
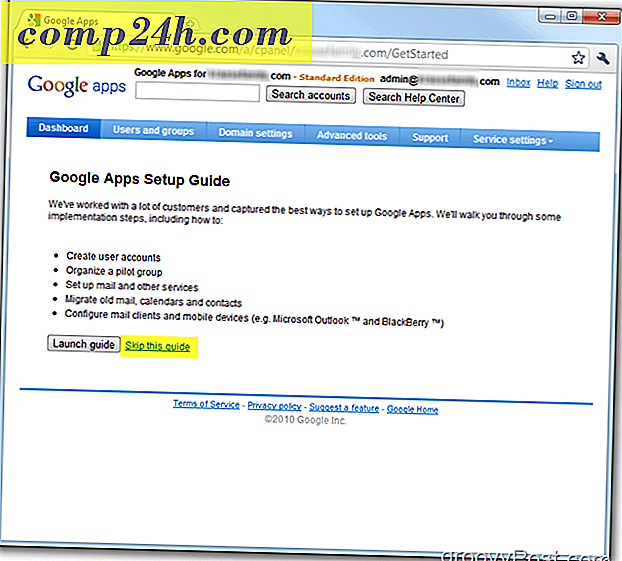
Google Apps-veiledningen vil forklare hvordan du aktiverer e-posttjenestene, samt hvordan du konfigurerer Google Apps-brukere osv.
Når det er sagt, skrev jeg også om denne prosessen i del 2 av min Go-Google-serie - hvordan du overfører ditt e-postsystem til Google Apps. Pass på å ta en titt da jeg dykker dypt inn i denne neste fasen av "google"!
Spørsmål? Kommentarer? Som alltid, slipp et notat nedenfor i kommentarene og bli med i diskusjonen!