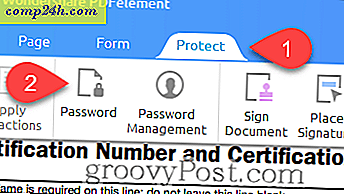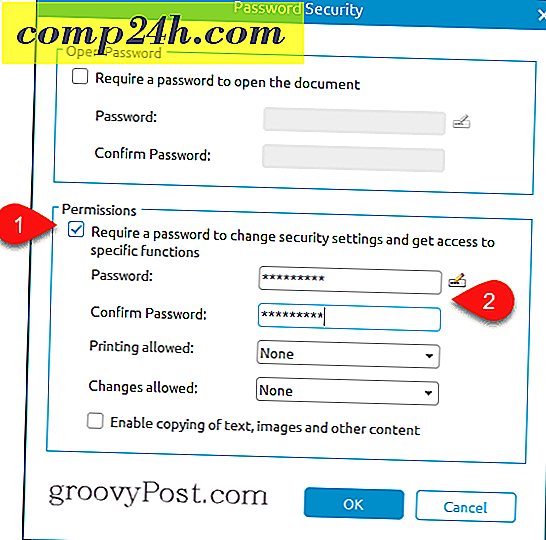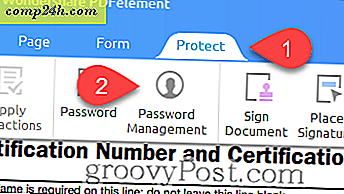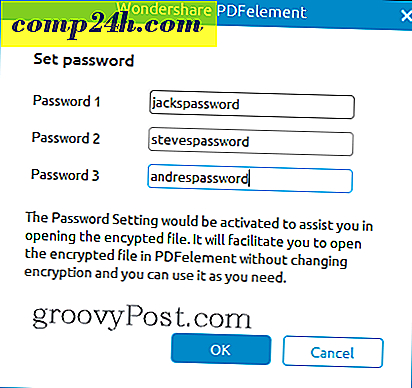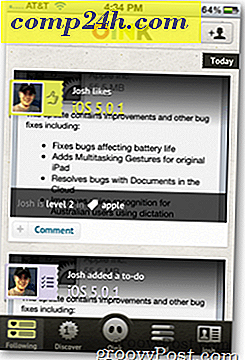Slik krypterer du en PDF med PDFelement Passordbeskyttelse + en groovyGiveaway!
Passordbeskyttelse av en PDF er en av de mest grunnleggende trinnene du kan ta for å hindre at sensitiv informasjon faller i feil hender. PDF-kryptering gir mening for skatteformer, medisinsk informasjon og andre dokumenter som må styres tett. I vår tidligere veiledning viste vi deg hvordan du kan passordbeskytte PDF-filer i Windows og MacOS ved hjelp av gratis (ish) løsninger. I dag skal jeg vise deg en mer fullverdig PDF-passordbeskyttelsesmetode ved hjelp av Wondershare PDFelement. Med PDF-element kan du forhindre at brukerne åpner en PDF uten passordet, men du kan også begrense redigering og utskrift med litt mer granularitet enn metodene vi viste deg før. PDFelement er tilgjengelig for Windows og Mac, men jeg vil vise deg Windows-versjonen.
Kryptere en PDF i PDFelement (Passordbeskyttet PDF-filer)

Når du legger til et passord i en PDF, krypterer du det også. Dette betyr at selv om noen på en eller annen måte skulle omgå spørsmålet om å skrive inn et passord, ville de ikke kunne dechifisere innholdet uten å først skrive inn passordet. Å legge til et passord til en eksisterende PDF i PDFelement er enkelt.
- Åpne PDF-filen i PDFelement og klikk på kategorien Beskytt .
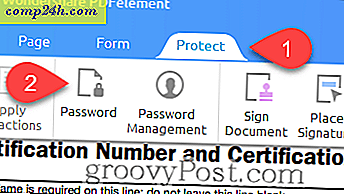
- I dialogboksen Passordsikkerhet aktiverer du alternativet "Krev et passord for å åpne dokumentet" ved å plassere en avkrysning i boksen.
- Skriv inn et passord i feltet Passord og bekreft det i feltet Bekreft passord .
- Klikk på OK .

Ferdig. Nå, når noen åpner PDF-filen i et hvilket som helst program, blir de bedt om å skrive inn passordet.

PDFelement PDF Restriksjoner
Du kan begrense redigering og utskrift av PDF-filer i stedet for eller i tillegg til å kryptere PDF-filen din ved hjelp av samme dialogboksen for sikkerhetssikkerhet . Dette er nyttig hvis du vil sende noen en prøvebrosjyre, men du gir dem ikke opphavsrettslig tillatelse, eller hvis du har et standardskjema som du ikke vil at noen skal endre.
- Fra dialogboksen Sikkerhetspassord ( Beskytt > Passord ), gå til delen Tillatelser og aktiver "Krev et passord for å endre sikkerhetsinnstillinger og få tilgang til bestemte funksjoner."
- Skriv inn et passord og bekreft det i de aktuelle feltene.
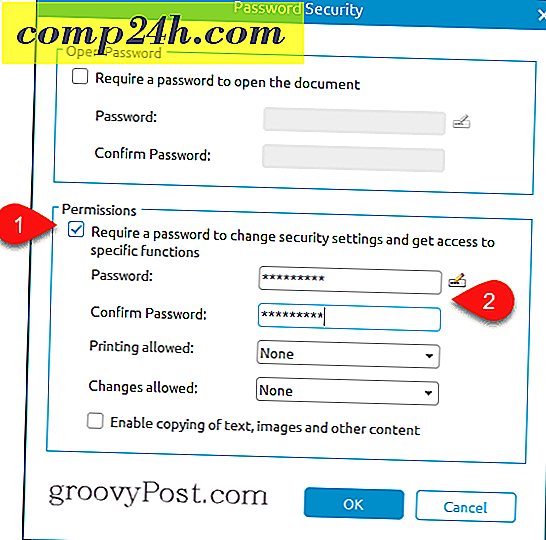
- Endre innstillingene slik det passer deg. Klikk på OK når du er ferdig. - Her er alternativene dine:
- Utskrift tillatt : Velg mellom Ingen, Lav oppløsning eller Høy oppløsning .
- Endringer tillatt : Velg mellom Sette inn, slette og rotere sider; Fyll skjema filer og signering; Kommenterer, fyller skjemafelt og signerer; Alle unntatt utdragssider .
- Aktiver kopiering av tekst, bilder og annet innhold : Aktiver eller deaktiver.


Tillatelser og begrenset redigering er forskjellig fra å kryptere hele PDF-filen. Det er også mindre sikkert. De fleste programmer vil respektere de tillatelsene du har angitt. For eksempel, når du deaktiverer utskrift i en PDF og åpner den i Microsoft Edge, er utskriftsalternativet gråtonet.

Passordet du legger inn i tillatelsene, gjelder bare for å endre disse begrensningene i et støttet program (som PDFelement og Adobe Acrobat). Du trenger ikke å skrive inn et passord for å vise filen, så det betyr at noen bestemte kan potensielt kringgå disse innstillingene. Faktisk gjør Wondershare et program som fjerner PDF restriksjoner kalt Wondershare PDF Password Remover. For å være klart, vil programmer som Wondershare PDF Password Remover ikke la deg sprekke en kryptert PDF-fil. Du må fortsatt vite passordet for å få tilgang til filen først hvis du har passordbeskyttet hele greia. Men hvis du bare har angitt begrensninger ved hjelp av tillatelsesdelen, er PDF-filen din ikke kryptert.
Passordhåndtering
Wondershare PDFelement har en passordhåndteringsfunksjon som lar deg lagre passord for enkel tilgang til krypterte og passordbeskyttede filer. For eksempel, la oss si at du jobber på et kontor som alltid krypterer passord ved hjelp av et bestemt passord. Eller kanskje er det et bestemt passord som brukes til ansatte på et bestemt nivå eller brukere med et visst behov for å vite (NTK). Du kan angi inntil tre passord i dialogboksen Passordstyring, slik at de automatisk blir angitt når du åpner en passordbeskyttet PDF i PDFelement. Dette vil spare deg for å skrive og skrive inn komplekse passord.
- Klikk på kategorien Beskytt .
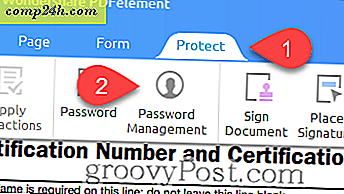
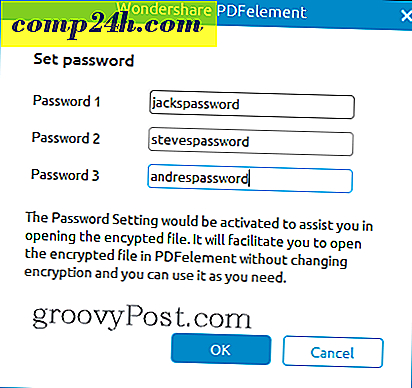
Nå, når du åpner en passordbeskyttet PDF, blir du ikke bedt om å skrive inn passordet ditt (så lenge det er en av de tre i innstillingene for passordbehandling). Tenk på det som en PDF nøkkelring.
Full Wondershare PDFelement gjennomgang
Hvis dette programmet ser ut til deg, er det fordi vi har vurdert dette tidligere på . Sjekk det ut: WonderShare PDFelement gjennomgang: Lett, fullt utvalgt Adobe Acrobat Alternative.

Jeg vil legge merke til at siden Wondershare sist oppdaterte PDFElement, har Wondershare gitt ut en oppdatering. Vi har gjennomgått PDFelement versjon 5.10.1 for Windows. Det siste er PDFelement Version 5.11.0 for Windows. Nye funksjoner og forbedringer inkluderer:
- Endre DPI-innstillingen til høyere oppløsning når du utfører OCR på en enkelt skannet PDF.
- Utfør OCR på kun valgt side.
- Ekstra OCR språkstøtte til svensk, finsk, dansk og norsk.
- Pause og fortsett når du laster ned OCR-plugin.
- Batch OCR av flere skannede PDF-filer.
- Flytt et objekt med piltastene.
- PDF-bokmerker vises som standard når visningsalternativet er angitt i automatisk modus.
- Forbedret støtte for variabel tekst i PDF-filer.
- Forbedret ytelse for redigeringsfunksjoner med høyere nøyaktighet og hastighet.
- Feilrettelser og andre mindre endringer
En ting til ... Det er en groovyGiveaway!
PDFelement er et fantastisk PDF redigering verktøy som tar deg utover hva gratis PDF redaktører lar deg gjøre. Til en pris på $ 69, 95 (uten OCR) eller $ 89, 95 (med OCR), er det et mye rimeligere alternativ enn Adobe Acrobat, noe som gjør det til et alternativ jeg vil anbefale for kontorer og små bedrifter.
Men…
Ville det ikke vært bra hvis du kunne få det gratis? Hvis du er 1 av 8 heldige -lesere, kan du! Vi gir bort åtte full lisenser for Wondershare PDFelement gratis. For å gå inn, bare retweet denne artikkelen på Twitter med hashtag #groovygiveaway. De første åtte leserne for å retweet artikkelen vil få en gratis lisens for PDFelement.
Klikk her for å retweet denne artikkelen og skriv inn giveaway. De første åtte leserne for å retweet dette innlegget vil få en gratis kopi av PDFelement.