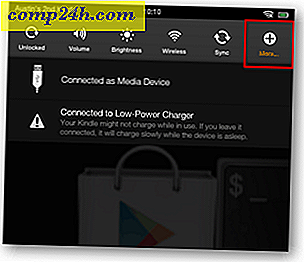Slik aktiverer du Wake-on-LAN i Windows 10
Tidligere så vi på Wake-on-LAN (Local Area Network) i Windows 8, som vi berørte på dybden her, og diskuterer scenariene denne nifty-funksjonen kan være nyttig for. I denne artikkelen dekker vi de samme trinnene for Windows 10-brukere.
Bare for å gi deg en rask oversikt, hvorfor du finner dette nyttig:
- On-demand tilgang til filer og ressurser på et nettverk - du trenger ikke å holde en datamaskin slått hele tiden.
- Energieffektivitet, du vil se en reduksjon i bruksregningene dine, siden du ikke trenger å holde systemet ditt hele tiden.
- Flott for ekstern styring av en datamaskin, slik at du kan få tilgang til en datamaskin som kan være over rommet eller oppe.
Hvordan virker det?
Med wake-on-LAN aktivert, vil datamaskinen "lytte" til en "magisk pakke" som inneholder sin MAC-adresse mens den er i hvilemodus. Datamaskinen kan bli våknet ved å sende den en magisk pakke fra en annen enhet på nettverket. Igjen kan du finne ut mer om funksjonen her.
Hva er kravene?
Datamaskinen din har kanskje ikke alle kravene til denne funksjonen, som inkluderer følgende:
- Ethernet-tilkobling.
- Et peer-to-peer-nettverk mellom to eller flere datamaskiner.
- Datamaskinen må være i hvilemodus eller dvalemodus for at dette skal fungere.
Aktiverer Wake on LAN i Windows 10
Trykk på Windows-tasten + X for å hente den skjulte hurtigmenyen, og velg Enhetsbehandling.

Utvid Nettverksadaptere i enhetstreet, velg Ethernet-adapteren, høyreklikk den og velg deretter Egenskaper .

Velg deretter strømstyringsfanen og merk av alle tre boksene som er vist nedenfor.

Deretter velger du kategorien Avansert, rull ned i egenskapsboksen og velger Wake on Magic Packet, og sørg for at den er aktivert i boksen Verdi- liste, og klikk deretter OK .

Slik konfigurerer du Wake on LAN
For å gjøre det enkelt, fant jeg dette enkle å bruke verktøyet - bare kalt WakeonLAN som du kan laste ned her gratis.
Dette praktiske verktøyet krever minimal oppsett og er lett å konfigurere.
Har MAC-adressen klar for den eksterne datamaskinen som du ønsker å våkne opp. For å finne MAC-adressen, kontroller at PCen er koblet til ruteren via en kablet Ethernet-tilkobling. Koble fra eventuelle trådløse tilkoblinger du kanskje har brukt.
Åpne Nettverks- og delingssenteret fra Innstillinger-menyen. I øvre høyre rute klikker du på Ethernet-tilkoblingen. I Ethernet Status-vinduet klikker du på Detaljer, og så ser du den fysiske MAC-adressen.

Når du har lastet ned og installert WakeOnLAN, starter du verktøyet og velger Fil> Ny vert.

Under fanen Skjermegenskaper, skriv inn navnet på maskinen og et gruppenavn hvis du ønsker det.

Velg Vekk opp- fanen og skriv inn følgende informasjon:
- MAC-adresse på den eksterne maskinen
- Velg Broadcast IP
- For kringkasting, gå ut av standarden.
- Skriv inn maskinens vertsnavn for FQDN / IP - du finner denne informasjonen for den eksterne maskinen under Windows-tasten + X> System> Datamaskinnavn:
- Klikk i IPv4-listen og velg din fysiske Ethernet-adapter
- Klikk på OK

Slik våkner du en datamaskin:
I verktøylinjen Wake on LAN høyreklikker du datamaskinen og velger Wake Up.

Det er det! Hvis du har problemer med å få dette til å fungere, kan du se noen av feilsøkingstipsene nedenfor.
Feilsøking Wake-on-LAN
Hvis datamaskinen ikke våkner, kan det være et par grunner.
WakeOnLAN må aktiveres i datamaskinens BIOS eller firmware. For å gjøre dette må du konsultere datamaskinens dokumentasjon om hvordan du laster inn BIOS.

Rask oppstart som er en hybrid tilstand som først ble introdusert i Windows 8, kan forstyrre Wake On LAN. Hvis du vil deaktivere den, trykker du på Windows-tasten + X og deretter Strømalternativer .
Klikk Velg hva strømknappene gjør, og klikk deretter Endre innstillinger som for øyeblikket ikke er tilgjengelige.

Rull ned til Avsluttingsinnstillinger og fjern avmerkingen Slå på hurtig oppstart (anbefalt) og klikk deretter Lagre endringer.

Hvis du liker å bruke denne funksjonen og ha noe å legge til, eller stemme på tankene dine i WakeonLAN-verktøyet, legg igjen en kommentar nedenfor. Hvis ting fortsatt ikke fungerer for deg, kan du gå til Windows 10-forumene for mer hjelp.