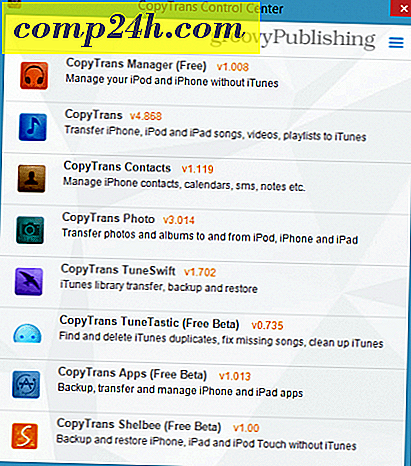Slik aktiverer du og bruker OneDrive-filer på forespørsel i Windows 10
Filer på forespørsel i OneDrive er en av de mest etterspurte funksjonene i Windows 10 Fall Creators Update. Tidligere tilgjengelig i Windows 8, ble funksjonen forsvunnet etter Windows 10 lansert i 2015. Det gjør alle filene og mappene dine lagret i OneDrive tilgjengelig på din PC uten å spise opp lokal lagringsplass.
For eksempel, la oss si at du har en mappe som heter Work with 10 files inside, men du vil ikke nødvendigvis ha alle de filene som er lagret på din lokale stasjon. Du kan fortsatt se den mappen og innholdet i File Explorer, men det vil ha et skyikon ved siden av det - som indikerer at det fortsatt er OneDrive. Når du klikker på den, lastes ned dataene slik at du kan begynne å bruke den. Dette er en flott funksjon for lagringsenheter med lav kapasitet. Du kan også utføre vanlige oppgaver som et søk på filer eller vise plasseringen. I denne artikkelen viser vi deg hvordan du konfigurerer den, bruker den og vet når en fil er online, lokal eller alltid tilgjengelig.
Slik setter du opp og bruker OneDrive On Demand-filer i Windows 10
Først må enheten kjøre den nyeste versjonen av Windows 10 kalt Fall Creators Update, versjon 1709. Filer på forespørsel vil ikke bli sendt tilbake til eldre versjoner av Windows 10. Det finnes for øyeblikket ingen støtte for alternative plattformer som macOS, iOS eller Android. Forhåpentligvis vil det endres i fremtiden.
Etter installering av Windows 10 1709, har du nå muligheten til å administrere hvordan filer lagres og åpnes på enheten. Klikk på Slå på-knappen for å begynne å bruke On Demand Files.
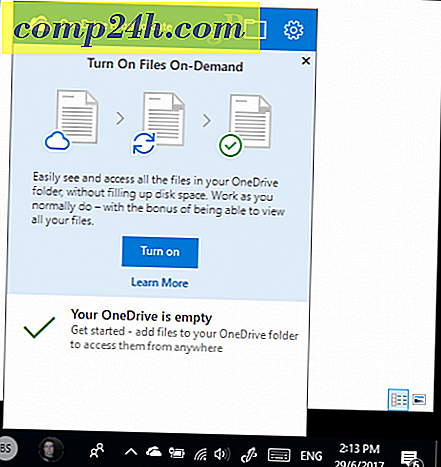
Hvis du ikke blir bedt om det, må du sannsynligvis aktivere On Demand Files manuelt. Høyreklikk OneDrive-ikonet i varslingsområdet og klikk på Innstillinger.
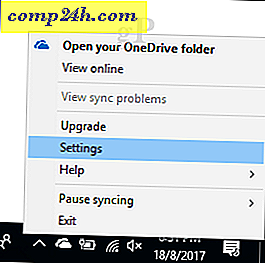
Velg fanen Innstillinger og merk av i Lagre plass og last ned filer mens du bruker dem .
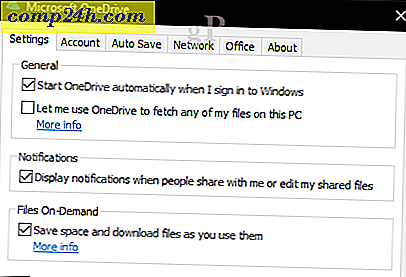
I din OneDrive-personlige mappe er en ny statusemblemkolonne aktivert, som viser tilgjengeligheten av filene dine, enten de er online, lokale eller alltid tilgjengelige. Statusikonene vises bare når du er koblet til Internett. Når du er online, ser du også kontekstmenyelementer som kan endre statusen til filene dine. Her er litt info om hva hver betyr.
Online: Representert av et sky-emblem, betyr at filen er synlig, men ikke faktisk på enheten. Hvis datamaskinen ikke er koblet til Internett, og du forsøker å starte en fil, vil du motta følgende feilmelding.
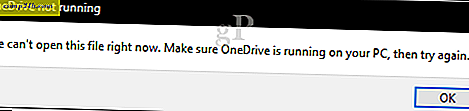
Lokalt: Dette alternativet laster ned filen til harddisken, som begynner å bruke plass. Lokale filer representeres av en grønn kryssboks.

Hvis du bestemmer deg for at du ikke lenger trenger filen lokalt, kan du endre statusen tilbake til Internett. Høyreklikk filen, og klikk deretter på Frigjør plass . Det tildelte emnet vil endres til et skyikon igjen.
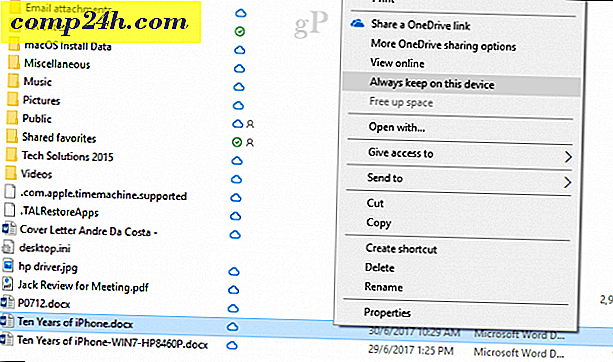
Alltid tilgjengelig: Last ned filen til enheten din; gjør det tilgjengelig hele tiden. Representert av et grønt sirkelemblem. Dette er praktisk for ofte brukte filer.

On Demand fungerer ikke bare med filer, men du kan også sette mapper ved hjelp av noen tilgjengelige alternativer eller merke individuelle filer i en mappe. Filer og mapper som er flyttet utenfor OneDrive, lastes automatisk ned til den lokale stasjonen. Hvis du jobber med Office-filer, er det egentlig ikke så mye av en spilleskifter, men for brukere hvor hver byte teller, kan det gjøre en ekte forskjell. Det er en velkommen funksjon og gir en løsning for å holde oversikt over filer og frigjøre plass i Windows 10 samtidig.
Er OneDrive-filer på forespørsel funksjonen bra for deg? Gi oss beskjed om hva du synes.